2013.08.15
特別見證
IT自救術─硬碟損壞時的資料回復之道(中)
【本文係由「iThome電腦報週刊」授權刊載】 文/嚴立群 (記者) 2008-04-10
硬碟出問題了要怎辦?我的建議是:先排除硬體部份的問題,再排除檔案系統的問題,最後才可以救回你的資料。這期,簡單介紹「硬體部份」的處理流程。
Q:請問,如果硬碟壞了,Windows無法登入,且裡面的重要資料沒有備份,請問資料要如何搶救?
A:硬碟壞了,但是裡面有重要資料要搶救,上期已經簡介了「花錢消災法」,你可以把硬碟送到專業的救援公
司去搶救,這樣做既省事又安全,至少資料搶救回來的機率比較高。但是,如果你還沒打算花錢,還想要「自
己用半專業∕不專業的方法試試看」。好,我也不阻止你,你確定要幹的話,這裡給你一些「流程上的建
議」。
我個人的建議的流程分兩個部份:先排除硬體部份的問題,再排除檔案系統的問題。這一期,我們把焦點集中在硬體部份即可。
硬碟的硬體解修的流程圖
硬碟出問題,不管怎樣,你得要「排除」硬體上各種可能的問題。
但是硬碟並不像人體有著億萬個神經感應器,相反地,硬碟出問題了,你根本是完全不知道問題在哪裡,所以你只能試著先把問題隔離,縮小範圍,再各個擊破(divide & conquer)。也就是說,你得先確定硬碟的硬體部份一點問題都沒有,才能進行檔案的搶救。
只要一個小小的損壞磁區(defeat),都可以造成你的搶救徒勞無功、一事無成或是事倍功半。
請參考《硬碟的硬體檢修流程圖》。
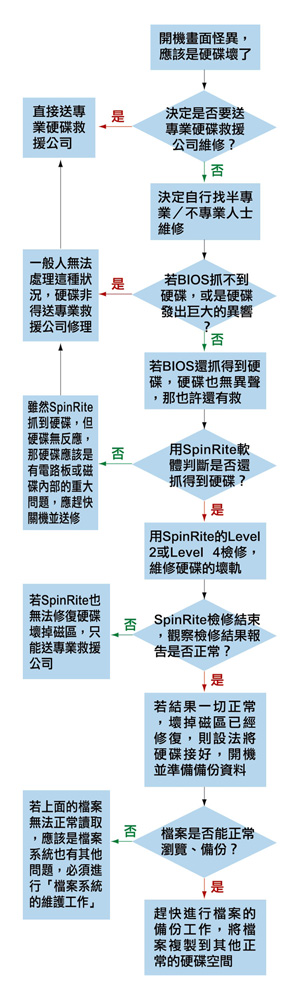
硬碟的硬體救援方法
看過流程圖之後,對裡面的幾個關鍵步驟做一些說明。
好用的硬碟檢修軟體介紹
輕微磁區的損壞,市面上廣為人知的其中一套軟體稱為「HDD Regenerator」。這套軟體最新版(1.51)售價為59.59美元,你可以到www.dposoft.net去下載試用版。就我使用的經驗而言,這軟體是有效的,但它也有優點和缺點,而且這兩點其實是同一點:使用它不需要什麼專業知識,只要執行這軟體,然後它就試著幫你修復硬碟的問題。它的介面也相當單純,你看到的就只是一個「進度棒」,顯示了這軟體執行修復的進度,你幾乎啥也都不用選,就讓它「去做」就對了!
對我而言,我比較喜歡另一套軟體。這套軟體更知名,我在DOS時代就知道它了,只是那時沒有Internet,你想買這軟體也買不到。這軟體稱為 SpinRite,由Gibson Research公司發行(www.grc.com),最新的6.0版售價為89美元,但這套軟體並沒有試用版,所以你除了買一套來使用之外,並沒有其他的試用方法。
SpinRite這軟體可以從它所能觸及,最底層的、最核心的部份去控制硬碟,因此它可以操縱硬碟的許多內部的、核心的功能。舉例來說,它會先關閉硬碟的「Auto-Relocation」,然後地毯式的檢查硬碟的磁區表面;如果發現了損壞的磁區,它會使用獨特的技術,反覆的讀取輕微損傷磁區的內容,並儘可能的把資料修復、救援之後,把資料寫到備份磁區裡面,並把有問題的磁區標註為「損壞」以避免日後又被誤用。
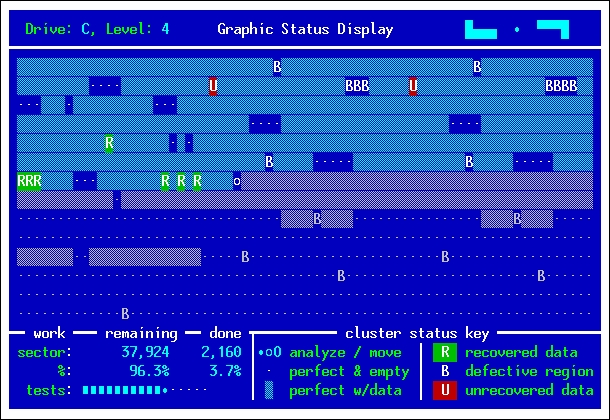
SpinRite的執行畫面
SpinRite可以檢修硬碟的表面,並標注硬碟磁區的狀況,遇到磁區的問題,會設法修復上面的資料,並將資料移到安全的地方。
不過,這軟體是個DOS軟體,而且只有英文版,因此操作者還真的得多少懂一點英文,也得大致了解「你在幹麼」。舉例來說,它修復硬碟的層級就有五種,常用的是Level 2和Level 4,你還得判斷何時用Level 2(快速的磁碟修復)和Level 4(找出潛在的問題磁區並修復)。如果你不太懂英文,那恐怕會用得有點痛苦。
你問我「Level 1、Level 3和Level 5要幹麼用?」呵呵,自己去研究吧!
還可以用來保養硬碟,延長硬碟壽命和穩定性
這軟體的另一個有趣之處,是它以前所宣稱的「硬碟保養」能力。
以Level 4而言,SpinRite宣稱「硬碟的磁性物質仍會『隨時間而遞減效能』」。當然這種遞減不是快速的衰敗,但仍有其危險性。因此,「定期」用 SpinRite將硬碟磁區做所謂的「維護性保養」據說是有必要的。所以,如果你定期用這軟體檢修硬碟,據稱可以讓資料更安全、更穩定。我個人無法驗證這種說法是否絕對正確,但我個人是會用這軟體保養有點年紀的硬碟(使用Level 4進行硬碟的地毯式資料維護)卻是事實。此外,這種軟體一樣也是無法保證你硬碟的絕對有救,但就我個人的硬碟維修經驗而言,40%的硬碟是屬於我絕對無法處理的硬體損壞,但另外的60%,就全靠SpinRite來維修了,我個人是「誠摯推薦」這軟體可以採購(如果你有需要的話),因為它真的有效!不過,我也會再說一遍,硬碟要是壞了,任何維修都只是治標,備份才是治本之道。
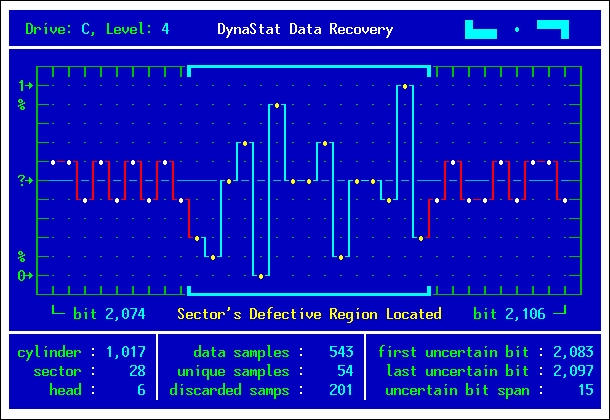
獨特的DynaStat技術
遇到硬碟磁區的資料已經出現問題,SpinRite使用一種名為「DynaStat」的資料復原技術,設法將問題減到最低,讓損壞磁區上的資料能夠盡量被救回。
使用SpinRite的一些建議事項
另外一個這軟體的操作注意事項是:SpinRite也會利用硬碟的S.M.A.R.T.功能,因此我會建議,當你要維修硬碟時,硬碟最好接在「晶片組原生的IDE/SATA介面」上。
什麼意思?
比方說,如果你的主機板是Intel晶片組(例如945、965之類的),且要維護IDE硬碟,那這硬碟就建議不要安裝在其他的RAID晶片或是 RAID介面卡上的IDE埠,最好就使用Intel原生的ICH南橋晶片會比較好,S.M.A.R.T.訊息才可以正確被SpinRite辨認。同樣的,如果你要維護SATA硬碟,也是使用原生的南橋晶片上的SATA埠(而暫時不要使用其他協力廠商晶片的SATA埠),SpinRite才會比較有效的運作。
不過,這軟體是否有效?有時損壞磁區的狀況不好,可能要修個三、五天都還沒有結束(我用Level 4,最高紀錄修理過七天)。因為,損壞磁區或是不穩定磁區的修復,過程是相當複雜的。如果只是用Level 4進行硬碟的保養,容量大點的硬碟有時也要個十幾個小時也說不一定。不過,SpinRite修理過後,有時檔案就完全復原了(請準備好香檳,謝謝),甚至連Windows系統都像沒事一樣。但是,有時還得要進行進一步的「檔案系統的軟體維修」。
本期結語:硬體維修實在是「不可為而為之」的最後一步
這期的維修流程應該可以讓你驚訝,「原來『不太專業的維修步驟』就這麼複雜啊!」是啊!天下可沒有白吃的午餐,維修的成本真的是很高的,尤其是時間成本。
但是,如果你資料有備份,即使硬碟的硬體壞掉,事情還是很簡單,你只要選擇「還在保固期內,那拿去換新的」或是「扔掉」即可。但是硬碟上面有資料,工程可就浩大了。
而且,就算你排除了硬碟的硬體部份問題,檔案系統可能也毀了(無論是全毀還是半毀),這時你又要進行更浩大的工程:檔案系統的維修。
下周請繼續收看,謝謝。【原文刊載於「iThome電腦報週刊」雜誌第340期第61.62頁】
IT自救術─硬碟損壞時的資料回復之道(上)
IT自救術─硬碟損壞時的資料回復之道(下)
硬碟出問題了要怎辦?我的建議是:先排除硬體部份的問題,再排除檔案系統的問題,最後才可以救回你的資料。這期,簡單介紹「硬體部份」的處理流程。
Q:請問,如果硬碟壞了,Windows無法登入,且裡面的重要資料沒有備份,請問資料要如何搶救?
A:硬碟壞了,但是裡面有重要資料要搶救,上期已經簡介了「花錢消災法」,你可以把硬碟送到專業的救援公
司去搶救,這樣做既省事又安全,至少資料搶救回來的機率比較高。但是,如果你還沒打算花錢,還想要「自
己用半專業∕不專業的方法試試看」。好,我也不阻止你,你確定要幹的話,這裡給你一些「流程上的建
議」。
我個人的建議的流程分兩個部份:先排除硬體部份的問題,再排除檔案系統的問題。這一期,我們把焦點集中在硬體部份即可。
硬碟的硬體解修的流程圖
硬碟出問題,不管怎樣,你得要「排除」硬體上各種可能的問題。
但是硬碟並不像人體有著億萬個神經感應器,相反地,硬碟出問題了,你根本是完全不知道問題在哪裡,所以你只能試著先把問題隔離,縮小範圍,再各個擊破(divide & conquer)。也就是說,你得先確定硬碟的硬體部份一點問題都沒有,才能進行檔案的搶救。
只要一個小小的損壞磁區(defeat),都可以造成你的搶救徒勞無功、一事無成或是事倍功半。
請參考《硬碟的硬體檢修流程圖》。
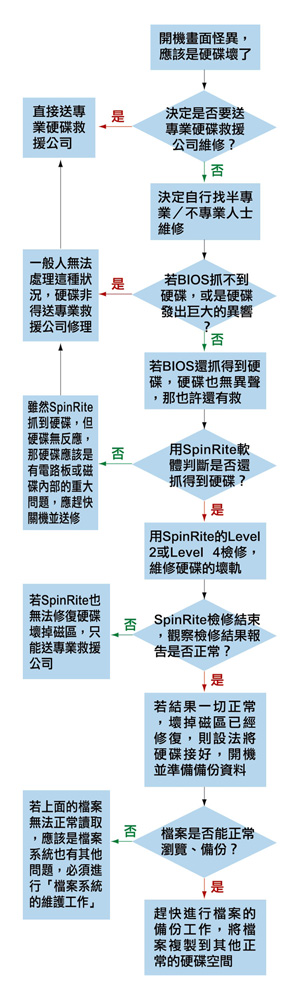
硬碟的硬體救援方法
看過流程圖之後,對裡面的幾個關鍵步驟做一些說明。
首先,即使你真的不想花錢,但是你得先知道,當你碰到一些「無論如何你都無法處理的問題」之時,還是得送到專業的硬碟救援公司搶救資料。像是你聽到硬碟「發出巨大的聲響」或是「硬碟根本抓不到了」,這些問題大多不是半專業∕不專業人士可以幫上忙的。
至於輕微的磁區損傷,現代硬碟本來就有所謂的「Auto-Relocation」能力,可以把壞掉的磁區用備用空白磁區代換掉,並把原先錯誤磁區的編號指向正確的、替換用的空白磁區(spare)。
不過,硬碟內建的「替換」手法很陽春,大多就只是,把壞的磁區「不分青紅皂白」給替換掉。問題是,這類壞掉的磁區上頭,可能只是部份損壞,上面還有重要的資料。若遭到這樣替換磁區的狀況,會有意想不到的問題。
更麻煩的是:雖然有這種自癒能力,但硬碟並不一定會自動啟動這功能,因此常見的情況就是,你的Windows就卡死了,或是不斷的出現所謂的「Blue Screen(藍畫面)」。是的,我得說,其實Windows有時也背了很多黑鍋(因為畫面是藍色的,所以也稱為「藍鍋」好了),因為不一定全是 Windows的錯,硬碟(或是其他硬體)出錯的機會也相當多,但反正都會造成Windows的問題,所以全都怪在Windows頭上好了,可憐的 Windows啊!因為這種硬碟磁區輕微損毀並不一定會自動自癒,而損壞磁區上面的資料又說不定恰好是Windows載入的必要檔案,因此只要這問題你不排除,每次開機Windows都還是當機。
因此,通常碰到Blue Screen,「有點專業但不太專業」的高手的建議通常就是「重灌!」
問題是,重灌不是萬靈丹,你要是不解決硬碟磁區損傷的問題,重灌你的Windows保證還是當機,因為硬碟的壞磁區不知道又換了哪個檔案存上去,重灌又有何用?問題沒有解決,只是問題的樣子可能不一樣了!你愛重灌是吧!搞死你!
這時,我建議可以找兩套不錯的「硬碟檢修軟體」試試看。
至於輕微的磁區損傷,現代硬碟本來就有所謂的「Auto-Relocation」能力,可以把壞掉的磁區用備用空白磁區代換掉,並把原先錯誤磁區的編號指向正確的、替換用的空白磁區(spare)。
不過,硬碟內建的「替換」手法很陽春,大多就只是,把壞的磁區「不分青紅皂白」給替換掉。問題是,這類壞掉的磁區上頭,可能只是部份損壞,上面還有重要的資料。若遭到這樣替換磁區的狀況,會有意想不到的問題。
更麻煩的是:雖然有這種自癒能力,但硬碟並不一定會自動啟動這功能,因此常見的情況就是,你的Windows就卡死了,或是不斷的出現所謂的「Blue Screen(藍畫面)」。是的,我得說,其實Windows有時也背了很多黑鍋(因為畫面是藍色的,所以也稱為「藍鍋」好了),因為不一定全是 Windows的錯,硬碟(或是其他硬體)出錯的機會也相當多,但反正都會造成Windows的問題,所以全都怪在Windows頭上好了,可憐的 Windows啊!因為這種硬碟磁區輕微損毀並不一定會自動自癒,而損壞磁區上面的資料又說不定恰好是Windows載入的必要檔案,因此只要這問題你不排除,每次開機Windows都還是當機。
因此,通常碰到Blue Screen,「有點專業但不太專業」的高手的建議通常就是「重灌!」
問題是,重灌不是萬靈丹,你要是不解決硬碟磁區損傷的問題,重灌你的Windows保證還是當機,因為硬碟的壞磁區不知道又換了哪個檔案存上去,重灌又有何用?問題沒有解決,只是問題的樣子可能不一樣了!你愛重灌是吧!搞死你!
這時,我建議可以找兩套不錯的「硬碟檢修軟體」試試看。
好用的硬碟檢修軟體介紹
輕微磁區的損壞,市面上廣為人知的其中一套軟體稱為「HDD Regenerator」。這套軟體最新版(1.51)售價為59.59美元,你可以到www.dposoft.net去下載試用版。就我使用的經驗而言,這軟體是有效的,但它也有優點和缺點,而且這兩點其實是同一點:使用它不需要什麼專業知識,只要執行這軟體,然後它就試著幫你修復硬碟的問題。它的介面也相當單純,你看到的就只是一個「進度棒」,顯示了這軟體執行修復的進度,你幾乎啥也都不用選,就讓它「去做」就對了!
對我而言,我比較喜歡另一套軟體。這套軟體更知名,我在DOS時代就知道它了,只是那時沒有Internet,你想買這軟體也買不到。這軟體稱為 SpinRite,由Gibson Research公司發行(www.grc.com),最新的6.0版售價為89美元,但這套軟體並沒有試用版,所以你除了買一套來使用之外,並沒有其他的試用方法。
SpinRite這軟體可以從它所能觸及,最底層的、最核心的部份去控制硬碟,因此它可以操縱硬碟的許多內部的、核心的功能。舉例來說,它會先關閉硬碟的「Auto-Relocation」,然後地毯式的檢查硬碟的磁區表面;如果發現了損壞的磁區,它會使用獨特的技術,反覆的讀取輕微損傷磁區的內容,並儘可能的把資料修復、救援之後,把資料寫到備份磁區裡面,並把有問題的磁區標註為「損壞」以避免日後又被誤用。
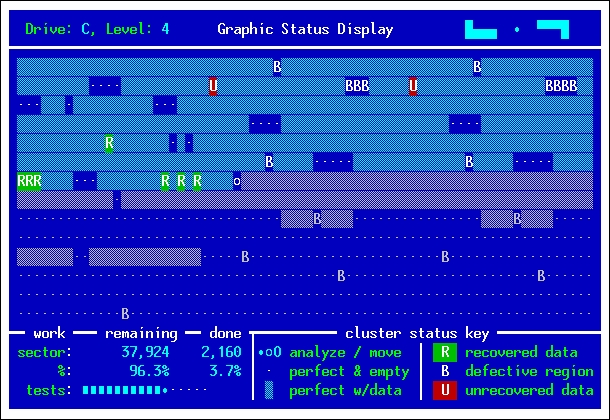
SpinRite的執行畫面
SpinRite可以檢修硬碟的表面,並標注硬碟磁區的狀況,遇到磁區的問題,會設法修復上面的資料,並將資料移到安全的地方。
不過,這軟體是個DOS軟體,而且只有英文版,因此操作者還真的得多少懂一點英文,也得大致了解「你在幹麼」。舉例來說,它修復硬碟的層級就有五種,常用的是Level 2和Level 4,你還得判斷何時用Level 2(快速的磁碟修復)和Level 4(找出潛在的問題磁區並修復)。如果你不太懂英文,那恐怕會用得有點痛苦。
你問我「Level 1、Level 3和Level 5要幹麼用?」呵呵,自己去研究吧!
還可以用來保養硬碟,延長硬碟壽命和穩定性
這軟體的另一個有趣之處,是它以前所宣稱的「硬碟保養」能力。
以Level 4而言,SpinRite宣稱「硬碟的磁性物質仍會『隨時間而遞減效能』」。當然這種遞減不是快速的衰敗,但仍有其危險性。因此,「定期」用 SpinRite將硬碟磁區做所謂的「維護性保養」據說是有必要的。所以,如果你定期用這軟體檢修硬碟,據稱可以讓資料更安全、更穩定。我個人無法驗證這種說法是否絕對正確,但我個人是會用這軟體保養有點年紀的硬碟(使用Level 4進行硬碟的地毯式資料維護)卻是事實。此外,這種軟體一樣也是無法保證你硬碟的絕對有救,但就我個人的硬碟維修經驗而言,40%的硬碟是屬於我絕對無法處理的硬體損壞,但另外的60%,就全靠SpinRite來維修了,我個人是「誠摯推薦」這軟體可以採購(如果你有需要的話),因為它真的有效!不過,我也會再說一遍,硬碟要是壞了,任何維修都只是治標,備份才是治本之道。
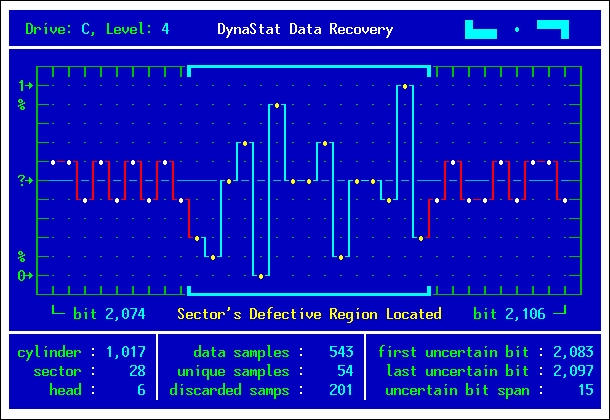
獨特的DynaStat技術
遇到硬碟磁區的資料已經出現問題,SpinRite使用一種名為「DynaStat」的資料復原技術,設法將問題減到最低,讓損壞磁區上的資料能夠盡量被救回。
使用SpinRite的一些建議事項
另外一個這軟體的操作注意事項是:SpinRite也會利用硬碟的S.M.A.R.T.功能,因此我會建議,當你要維修硬碟時,硬碟最好接在「晶片組原生的IDE/SATA介面」上。
什麼意思?
比方說,如果你的主機板是Intel晶片組(例如945、965之類的),且要維護IDE硬碟,那這硬碟就建議不要安裝在其他的RAID晶片或是 RAID介面卡上的IDE埠,最好就使用Intel原生的ICH南橋晶片會比較好,S.M.A.R.T.訊息才可以正確被SpinRite辨認。同樣的,如果你要維護SATA硬碟,也是使用原生的南橋晶片上的SATA埠(而暫時不要使用其他協力廠商晶片的SATA埠),SpinRite才會比較有效的運作。
不過,這軟體是否有效?有時損壞磁區的狀況不好,可能要修個三、五天都還沒有結束(我用Level 4,最高紀錄修理過七天)。因為,損壞磁區或是不穩定磁區的修復,過程是相當複雜的。如果只是用Level 4進行硬碟的保養,容量大點的硬碟有時也要個十幾個小時也說不一定。不過,SpinRite修理過後,有時檔案就完全復原了(請準備好香檳,謝謝),甚至連Windows系統都像沒事一樣。但是,有時還得要進行進一步的「檔案系統的軟體維修」。
本期結語:硬體維修實在是「不可為而為之」的最後一步
這期的維修流程應該可以讓你驚訝,「原來『不太專業的維修步驟』就這麼複雜啊!」是啊!天下可沒有白吃的午餐,維修的成本真的是很高的,尤其是時間成本。
但是,如果你資料有備份,即使硬碟的硬體壞掉,事情還是很簡單,你只要選擇「還在保固期內,那拿去換新的」或是「扔掉」即可。但是硬碟上面有資料,工程可就浩大了。
而且,就算你排除了硬碟的硬體部份問題,檔案系統可能也毀了(無論是全毀還是半毀),這時你又要進行更浩大的工程:檔案系統的維修。
下周請繼續收看,謝謝。【原文刊載於「iThome電腦報週刊」雜誌第340期第61.62頁】
IT自救術─硬碟損壞時的資料回復之道(上)
IT自救術─硬碟損壞時的資料回復之道(下)
其他相關訊息
-
2024.11.25
義診案例紀錄|樂善好施不間斷|專業硬碟資料救援
-
2021.07.12
資料救援推薦-企業、PTT、網友推薦及Facebook評價
-
2017.09.13
育成社會福利基金會對凌威科技及工程師的肯定