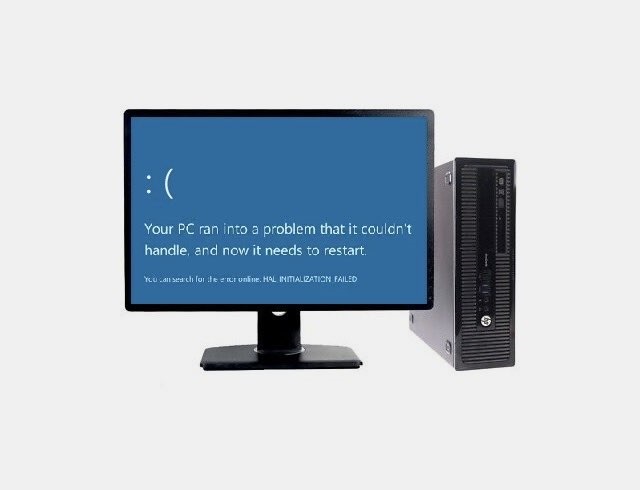2024.11.20
更換硬碟:超簡易說明教學,5分鐘就理解
2024年
目錄
前言
更換硬碟的主因是因為硬碟故障?請找資料救援公司
更換硬碟的方法
步驟一:取出舊硬碟
步驟二:將新硬碟裝入
步驟三:開機進入BIOS檢查是否能看到該硬碟
步驟四:安裝作業系統(視情況)
硬碟更換通常多久要換一次?
結論
前言

許多人一定曾碰過需要更換硬碟的情況,可能是硬碟容量已滿,又或者是電腦無法開機,電腦裡只有一台硬碟機,當下無法肯定到底是硬碟壞掉還是只是單純的系統開機磁區異常...等情況,有些人並不曉得該如何更換硬碟,此篇文章將帶你了解更換硬碟的一些注意事項和方法,希望能夠幫助到當下觀看此篇文章的各位。
更換硬碟的主因是因為硬碟故障?請找資料救援公司

更換硬碟的原因是因為硬碟故障?請委託資料救援公司幫忙
如果你更換硬碟的理由是因為硬碟故障所導致,並且該硬碟也有重要資料必須保留下來,請委託專業資料救援公司協助,本公司擁有35年的專業救援經驗,超過10萬台硬碟的豐富處理經驗,第一時間能夠協助你判斷硬碟問題,並進一步了解是否仍有機會能夠協助你將重要資料救出。
更換硬碟的方法與觀念
以下將直接從更換硬碟的方法方向去討論,但更換硬碟也不是說換就能夠立刻換的一件事,以下將針對有關的面向去做討論。步驟一:取出舊硬碟

將硬碟從電腦取出這件事是更換硬碟的第一步,但也是這個步驟較為繁瑣和必須注意的事項,有些資訊必須事前釐清,請先確認以下4點注意事項:
- 電腦本身是否還有保固?
- 手邊是否有對應拆解主機的工具?
- 硬碟是否容易取出?拆出後是否好裝回?
- 螺絲對應位置勿錯誤
例如你的電腦、筆電目前本身仍有保固,那便不建議你自行將硬碟取出,這樣會進而影響保固,再來,重要資料如果,甚至沒有對應的工具,對某些人來說可能會有點難度,不曉得要如何將更換的硬碟拆出;上述該注意的問題點、該準備的事項都確認無誤後,從拆解電腦、筆電的過程中一定會有許多步驟和卸下數顆『螺絲』與線材,此時請務必將這些原有的狀態及位置記錄下來,以螺絲為例,有時未必每顆螺絲都通用,所以必須記下每顆螺絲對應的位置,線材也是,若怕忘記可以透過拍照紀錄。
如果你在拆解出來的過程中就已經出現許多問題,並且無法肯定是否能夠將硬碟取出,則建議你不要再往下進行,委託有相關經驗的電腦公司協助處理較妥當。
步驟二:將新硬碟裝入

將舊硬碟拆下後,便可將新硬碟裝至舊硬碟位置,並且將原本拆除的排線、螺絲裝回原本的位置,便可進行開機確認電腦是否有偵測到該硬碟。
步驟三:開機進入BIOS檢查是否能看到該硬碟
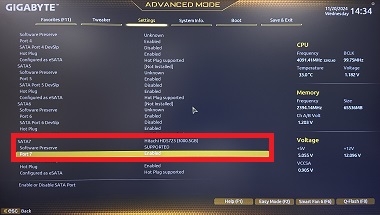
按下開機鈕後,按下鍵盤上的DEL鍵或F2鍵進入到BIOS畫面,確認是否有抓取到新硬碟,若有抓到硬碟則沒問題;若無抓到硬碟,請再檢查前一步驟拆除的相關排線是否都有正常接回原本的插孔位置。
步驟四:安裝作業系統(視情況)
如果你已購買Windows正版,需重新安裝Windows後才可正常使用,若無,則須先購買後才能安裝、啟動Windows,若是不了解怎麼安裝作業系統,可將電腦帶到電腦公司請專業電腦人員幫忙協助。注意:如果你這次的更換硬碟動作,連同電腦也一併更換為新電腦時,請確認你當時購買的Windows是否為隨機版,若是,則需購買新的Windows License 才可安裝使用。
硬碟更換多久要換一次?
沒有規定,硬碟更換並不會有必須一定要在何時更換的情況,相信觀看到這裡的大部分使用者,手邊一定有超過保固期限但仍活得非常健康的硬碟機,這是因為絕大多數的硬碟品質都非常好,畢竟硬碟發展至今歷史相當悠久,具有一定的品質,但礙於硬碟仍屬於『消耗品』,定期更換是為了不怕一萬,就怕萬一,建議各位可以安裝網路上的硬碟檢測工具,定期檢查硬碟狀態,才更能確保硬碟當下的狀態有無任何嚴重的問題。結論
對於打算自行更換硬碟的使用者來說,主要在於前期的需注意事項較多也較為繁瑣,只要確認清楚過後,再來便好處理了,只要把該注意、紀錄的地方確認、紀錄清楚,基本上不會有任何問題,如果看完這篇文章的你還是自認對於電腦只會使用,不會拆解的話,便建議真的還是委託電腦公司或是原廠經銷商尋求協助較安全。最新文章
-
2025.07.10
SSD資料救援新手指南|SSD救援專家帶你一次了解
-
2024.11.08
I/O裝置錯誤 - 該了解的4件事,看完就理解
-
2024.12.27
電腦無法開機?帶你了解以下6點原因和排除方法(2025年)
相關文章分享
-
2024.06.20
電腦藍屏是什麼?看過這篇就理解(2024年)
電腦藍屏的原因有很多,例如硬體 & 軟體問題,甚至病毒問題...等,此篇文章將帶你初步了解電腦藍屏,建立對電腦藍屏初步的基礎認識,並告訴你當電腦藍屏問題發生,資料又受到影響時,你可以...
-
2024.12.27
電腦無法開機?帶你了解以下6點原因和排除方法(2025年)
電腦無法開機,要救資料?委託一家專業救援公司是你最安全的選擇。無法開機涉及到的層面不只有硬碟,甚至還有其他周邊裝置,以下將帶你一一了解情況...
-