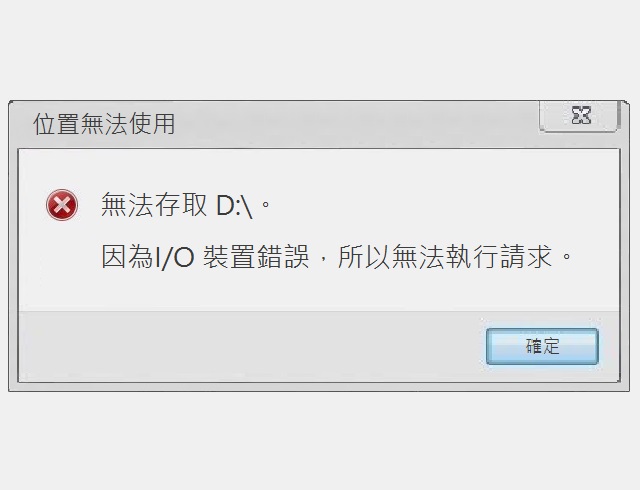2025.02.21
談硬碟的原理以及選購時的注意事項
2025
硬碟選購需要注意什麼? 從選購到分割區規劃(Partition)為你深入解析!目錄 >磁片是高容量硬碟重要關鍵
>以奈米nm高度漂浮的讀寫磁頭
>伺服馬達(液態馬達)帶動磁片高轉速讀寫資料
>硬碟控制電路板,SAS介面比SATA介面更適用企業級
大部分人在選購電腦時,對於CPU、顯示卡、DRAM的規格效能很在意、講究。但硬碟的選購大多只以容量做為考量點。然而,我們所需用到的檔案、圖片、影音、作業系統、操作程式…等非常重要的資料,都是儲存在硬碟內,對於需要使用大量檔案的工作者來說,硬碟效能更是重要。
 硬碟機 (Hard disk drive),又稱為 HDD傳統硬碟。現在所看到輕薄短小,卻有高容量儲存空間的硬碟,起初剛研發時其實是體積大、容量小,是因著高科技技術經年累月研發才有如今我們所使用的硬碟。隨著 IT 科技進步,資料量愈來愈龐大,從早期只需要儲存簡單的文字、數字,到現在許多高解度的照片、影片、音訊的使用。而未來主要的儲存設備,將不會是我們熟悉的『傳統式硬碟』,而是由『積體電路記憶體』取而代之。當能夠記錄人類的五個感官「嗅覺、味覺、觸覺神經」的晶片發展成熟,未來的儲存裝置就能像人類一樣,聽到的、看到的、摸到的、聞到的,都能記錄下來,而且會遠勝過人類的記憶容量,甚至成為『永久記憶』不會忘記,其外型可能就像上帝創造人類的大腦一樣是『球體』形狀。然而目前傳統式硬碟暫時還是有無可取代性,尤其『高容量儲存設備』仍有相當高的使用需求。因此,希望透過這篇文章,能為有選購硬碟需求的你,解析硬碟的運作原理、硬碟元件、如何選購合適的硬碟容量,以及針對不同的使用對象規劃硬碟的使用。
硬碟機 (Hard disk drive),又稱為 HDD傳統硬碟。現在所看到輕薄短小,卻有高容量儲存空間的硬碟,起初剛研發時其實是體積大、容量小,是因著高科技技術經年累月研發才有如今我們所使用的硬碟。隨著 IT 科技進步,資料量愈來愈龐大,從早期只需要儲存簡單的文字、數字,到現在許多高解度的照片、影片、音訊的使用。而未來主要的儲存設備,將不會是我們熟悉的『傳統式硬碟』,而是由『積體電路記憶體』取而代之。當能夠記錄人類的五個感官「嗅覺、味覺、觸覺神經」的晶片發展成熟,未來的儲存裝置就能像人類一樣,聽到的、看到的、摸到的、聞到的,都能記錄下來,而且會遠勝過人類的記憶容量,甚至成為『永久記憶』不會忘記,其外型可能就像上帝創造人類的大腦一樣是『球體』形狀。然而目前傳統式硬碟暫時還是有無可取代性,尤其『高容量儲存設備』仍有相當高的使用需求。因此,希望透過這篇文章,能為有選購硬碟需求的你,解析硬碟的運作原理、硬碟元件、如何選購合適的硬碟容量,以及針對不同的使用對象規劃硬碟的使用。硬碟如何運作?內部主要元件隱藏著精密高科技
市售硬碟尺寸有2.5吋和3.5吋。2.5吋主要為筆記型電腦用硬碟,3.5吋則為桌上型電腦、企業級伺服器使用。現今硬碟的研發,一直朝著「高容量」、「體積小」、「讀寫速度快」升級,因此硬碟的各元件,也不斷朝『輕、薄、短、小』方向研發。硬碟主要元件有:
● 『磁片 Platter, Disk』
● 『讀寫磁頭 Read / Write Head』
● 『伺服馬達,液態馬達 Spindle Motor』
● 『控制電路 PCBA』
而究竟硬碟是如何「紀錄」我們所儲存的檔案資料?了解硬碟的儲存原理前,首先,為各位說明電腦的「二進位演算法(Binary)」。
所謂的『電腦』二進位就是『+or ㄧ, 0 or 1』兩種狀態,而電腦的資料就是大量的 01010101101100…….運算。硬碟機是磁性儲存設備( Magnetic storage ),也是以二進位方式儲存,將 01010101101100… 以二進位方式儲存的『磁性設備』。利用『磁性』隨意改變極性『+or - 、0 or 1』將資料寫入硬碟磁片表面記錄資料,能夠「重複讀寫」並能永久保存,早期『錄音帶』、『錄影帶』產品也都是 Magnetic Recording ,屬於『永久記憶體』。註:有『類比』、『數位』區分,硬碟是『數位』。
磁片是高容量硬碟重要關鍵
硬碟要追求高容量,最關鍵元件就在於『磁片』(Disk or Platter),我們所存放在硬碟的資料,就儲存在磁片表面一層極薄的磁性介面 Magnetic。磁片是磁性紀錄元件,表面濺鍍一層極薄數量龐大的『磁粒子』界面,將電腦運算所產生的0101010010…...以二進位原理將『磁粒子』磁化,每一『磁粒子』紀錄『+or ㄧ, 0 or 1』(註:磁粒子事實上並非『顆粒』,但儲存單位相同,為了讓人容易理解而用『磁粒』一詞)
電腦的二進位基本運算單位是 Bit (等於1磁粒子),每一磁粒子紀錄『+or ㄧ, 0 or 1』。我們透過鍵盤輸入任一ABCDEF abcdef …..012345…..@#$%……稱為『Byte』,而「1 Byte = 8 Bit」,也就是我們所輸入的每1字元都需用到 8 磁粒子(Bit) 儲存(英文=1Byte,中文=2Byte)。
1Byte = 8 Bit =ABCDEF abcdef 01234 @#=+-……..
1KB = 1,024 Byte x 8bit = 8,192 bit
1MB = 1024 x 1024 =1,048,576 Byte x 8 bit = 8,388,608 bit
1GB= 1024 x 1024 x 1024 =1,073,741,824 Byte x 8Bit = 8,589,934,592 Bit
1TB= 1024 x 1024 x 1024 x 1024 =1,099,511,627,776 Byte x 8 Bit = 8,796,093,022,208 Bit。共 8兆...數量夠驚人吧!

硬碟磁片上的磁粉粒子數量,肉眼不可視。
磁片科技為了追求高容量,必須將磁粒子愈做愈細小,磁粒體積愈小磁片表面就可以濺鍍更多數量磁粒子,容量相對也提高。體積的縮小,通常都是以1/2做切割,當磁粒子體積縮小1/2,也就是可以濺鍍兩倍數量的磁粒子在相同半徑的磁片表面,容量便增加一倍,從1 TB提升至2 TB。
而為了追求「讀寫速度快」甚至磁片也必須愈做愈小,磁片半徑愈小,讀寫磁頭來回移動距離縮短,便能提升讀寫速度。但當磁片半徑從3.5吋縮小成 2.5吋,為了提高容量,磁片表面就必須塗佈更多數量的磁粒。
如此精密的硬碟,生產過程中絕對不能有任何污染,一點「雜質(Particle)」都不能有,全程需在台積電晶圓廠等級的『高潔淨度無塵室』內。濺鍍在磁片表面上的作業,也是全程在高潔淨度無塵室。
(註:檢視『Particle 雜質』是用『高倍數顯微鏡+雷射儀器』檢視。肉眼可視的灰塵,已超過容許的標準數千倍。)
(註:在10幾年前,磁片因為物理極限,已更改為更高科技的『薄膜磁片』而非磁粒子,精密度更加提升!)


以奈米nm高度漂浮的讀寫磁頭
硬碟的讀寫磁頭(Read/Write Heads)運作原理,是利用磁片在硬碟內部密封空間高速旋轉時,產生的強大氣流,只要將氣流控制穩定,即可利用『氣流』將讀寫磁頭撐起漂浮在磁片表面快速來回讀取。如同『磁浮列車』的概念,磁頭是漂浮在磁片表面並不接觸,所以能夠快速來回移動。讀寫磁頭的漂浮高度若飄太高,會導致訊號太弱;飄太低又會磨損磁片表面。我們最常以飛機飛行高度來比喻,一架 747 飛機貼著地面高速飛行,其飛行高度約只有1英吋(2.5 公分),隨便一顆小石頭就會擦撞到飛機機腹,導致整架飛機墜毀。而磁頭的『飛行高度 Flying High』是以奈米nm單位來計,以肉眼看來說幾乎是貼著磁片了!
 磁片表面因無任何東西接觸,基本上是永遠不會有磨損,資料得以永久保存,但偏偏硬碟屬於消耗品、耗材,加上在使用硬碟時,磁頭奈米單位的飄浮高度,很容易因硬碟有輕微碰撞、抖動,使磁頭擦傷磁片表面,導致資料被破壞,這也就是硬碟非常怕碰撞原因。因此,這邊也建議各位在安裝硬碟時,一定要確實將硬碟固定,並減少硬碟運作時產生的震動,更是要避免人為碰撞而導致硬碟故障。
磁片表面因無任何東西接觸,基本上是永遠不會有磨損,資料得以永久保存,但偏偏硬碟屬於消耗品、耗材,加上在使用硬碟時,磁頭奈米單位的飄浮高度,很容易因硬碟有輕微碰撞、抖動,使磁頭擦傷磁片表面,導致資料被破壞,這也就是硬碟非常怕碰撞原因。因此,這邊也建議各位在安裝硬碟時,一定要確實將硬碟固定,並減少硬碟運作時產生的震動,更是要避免人為碰撞而導致硬碟故障。伺服馬達(液態馬達)帶動高轉速讀寫硬碟
硬碟馬達(Spindle motor)技術則相對單純,磁片安裝在硬碟馬達上,帶動磁片高速旋轉,使磁頭讀寫使用的檔案資料。這樣的運作,大致上可以理解當轉速越快,讀寫的時間也就越短。市售的硬碟每分鐘平均轉速有5,400rpm、7,200rpm,是目前筆記型電腦和桌上型電腦最常見的轉速,又以7,000rpm為主流,為了保持高轉速讀寫快速和穩定無抖動,長年高速旋轉機件不耗損,已由早期的軸承馬達進步成液態馬達。硬碟控制電路板,SAS介面比SATA介面更適用企業級
硬碟的背部有一片控制電路板(PCBA),主要功能是硬碟的電源以及讀寫控制。控制電路板上有許多電子元件,然而如今的技術已非常成熟,不容易故障。電路板主要以SAS、SATA介面區分,而SAS會比SATA更適用企業級。SAS硬碟 (早期是SCSI)是設計給 Server 使用,能夠負荷Sever 24小時不關機運轉的使用狀態,SAS硬碟的品質都相當高;SATA硬碟(早期是 IDE)則是一般 User 使用,不建議用在 Server。(後續會有更深入說明關於SAS、SATA硬碟文章)
透過硬碟元件的解析,我們了解到硬碟的內部機件非常精密,是非常高科技的產業技術,在台灣, IT 高科技目前只有『 硬碟』 還無法自行研發製造(CPU 台積電已有能力開發,只是不和大客戶 AMD, Intel 搶生意)。IT 產業已發展 40 年,硬碟科技目前還是由兩大美商公司Seagate, WD掌握。
硬碟容量如何選購?大容量CP值越高?
多數人對於硬碟容量選購,有購買越高容量的硬碟性價比越高的迷思。這邊想跟各位建議「硬碟容量夠用就好」,不必追求一輩子都用不完的高容量硬碟。 硬碟容量愈高愈精密愈易故障。以筆者自身的經驗,多年前購買的500GB硬碟至今還可正常使用,反而近期購賣的 1TB,2TB硬碟較不穩定。然而,如果你有高容量儲存的需求,建議在選購硬碟時以分散風險的概念來購買。假設你有8TB的資料儲存需求,比起直接買一台 8TB硬碟,買 4台2TB的硬碟是更理想的。雖然這樣會讓預算提高,但以長遠來看,畢竟硬碟內儲存的都是非常重要的資料,如遇到硬碟損壞的情況, 一台 8TB硬碟內的資料都會全部損毀;硬碟在製作過程都需經過嚴格品管,都有一定的穩定度,若是選購4台2TB的硬碟,要遇到4台硬碟同時損壞的機率是非常低的。只用一台 8T硬碟,故障時 8T資料都損毀,改用4台2T硬碟,故障時只 2TB資料損毀。建議分散風險。
硬碟需要分割並格式化才能使用
選購一台全新硬碟後,不論是使用在Windows、Mac還是Linux作業系統,都需要先『分割 Partition 』再『格式化 Format 』才能開始寫入檔案,無法只分割不格式化,未分割的硬碟也無法格式化。所有作業系統都有內建『磁碟分割』、『磁碟格式化』工具 (如Windows 磁碟管理員、Mac 磁碟工具程式、Linux gdisk ,fdisk),雖然網路上也有許多分割、格式化工具,但如果沒有其它特殊功能需求,建議還是直接用自己電腦作業系統內建的工具,因為一定和作業系統的檔案管理 File manage 100%相容。磁碟分割是一種『虛擬化』觀念,一台2TB硬碟可以分割成500GB + 500GB + 1,000GB 分割區,隨時也可改成分割為300GB + 400GB + 600GB + 700GB 分割區。也就是說,可以拿在手上的2TB硬碟,無論如何都還是2TB硬碟,是不變動的實體硬碟,而2TB 硬碟隨時可以分割成1至數個不同容量的『分割區』,屬隨時可變動的虛擬概念。簡單形容,就如同有一間 200 坪房子,可隔間成1至數個大小不同坪數的區域。200坪的房子是已固定無法改變的『實體』空間,可隨時變更的各區域隔間則是『虛擬』空間。
個人、企業該如何分割硬碟、規劃檔案存放?分散風險?
『分割』作業對於未來檔案的存放、管理、使用,非常重要。磁碟分割若規劃錯誤,會造成很多不便;若規劃的好,在使用上會相對輕鬆很多。建議各位,開機系統 Windows 、MacOS、Linux Boot 如單獨安裝一台 SSD開機速度較快速,然而電腦若只安裝一台傳統硬碟時,建議先分割成3個 Partition,並預設安裝在第一個Partition(本章以主要實用的狀況來說明,其它技巧改成第2、第3個Partition這邊先不討論)。對於『個人End User』來說,使用的檔案至少會分類成『作業系統檔案』、『資料檔案』,也就是大部分人使用的 C: D:。然而,資料檔案又可能有不同需求分類,像是「工作資料夾」、「照片」、「影片」…等,
大部分使用者都是直接在D:內做資料夾分類,這樣的方式對使用者本身來說確實有分類歸納,但對硬碟來說,這些檔案資料仍是放在同一區域Partition。建議各位將硬碟分成多個分割區(C: D: E: F: G:...等),分割成『開機系統 Windows Boot』、『資料區 Data』、『其它』。將磁碟分割多個Partition的好處,除了檔案不雜亂、方便管理,更重要的是能風險分散。如果遇到硬碟受損需要救援資料的狀況,其中一Partition受損,只會影響此 Partition 內檔案,其它 Partition 檔案不受連累,未來資料救援上也會比較容易。
如果是『企業使用戶』,檔案存放規劃就會更複雜、更龐大,因企業多數是「多人多工」作業,檔案都是『共用』需要更仔細規劃,建議企業使用戶以下列方式規劃檔案的存放:
1. SSD 磁碟--安裝開機系統(Windows、Mac或是Linux)單獨一台硬碟 or SSD
開機系統單獨一台 SSD,和後面 SQL, File Server 分開存放,通常企業級 Server 都是24小時全年不關機,且 OS Boot 後,即將 Controller 交給 File manage,加上開機系統的硬碟是獨立的,如有故障狀況也不連累後面其它硬碟。
2. SAS 硬碟--SQL Database 獨立一台專用 SAS 硬碟(建議不要用SSD)
SQL Database 建議也單獨一台硬碟存放,是因為SQL檔案隨著企業成長,Mdf size也會一直成長,甚至達數拾GB,因此SQL database engineer 讀寫會非常忙碌,建議讓這台硬碟只負責 SQL。
3. 高容量 RAID--當成 File Server 且依部門「業務」、「財務」、「管理部」、「研發」分割數個Partition,各部門單獨一個Partition存放資料檔案。

如何格式化硬碟機?
當分割區建立完成後,接下來工作就是『格式化 Format』,這也是『虛擬化』過程。格式化的最主要用意是選用哪一種『檔案系統 File system』。每一種 File System 都有其用途,這部分較艱深難懂,建議各位使用『預設值』即可。所有作業系統內也都有內建格式化工具,Windows磁碟管理,可選用 FAT32, NTFS;Mac磁碟工具程式,應該都是APFS, HFS;Linux\mkfs,有ext3,4 XFS……。跟各位說明重要觀念「格式化是對單一分割區做 Format,不是整台硬碟」。所以執行格式化時,是先選出一個『分割區 Partition』後再『格式化』(不過現在 Windows Mac 都已將『分割+格式化』結合一起完成)。格式化時會顯示數個欄位值供選擇,這部份可以不用花太多心力暸解,建議各位都選用預設值即可,也較安全。當格式化成功後,就可開始寫入檔案。
透過本章了解硬碟原理,為各位總結在選購、使用硬碟時須注意事項:
1.硬碟構造精密,須注意確實安裝,並避免使用時有任何的碰撞、摔落。
2.依照使用需求選擇硬碟介面,SAS介面比SATA介面更適用企業級。
3.硬碟容量夠用就好,如有高容量需求,推薦你以分散風險原則選購硬碟(以多台小容量替代一台大容量)。
4.依照使用對象,檔案種類規劃硬碟分割區,確實分配檔案存放,使檔案不雜亂、方便管理,並能確保未來如遇到硬碟損壞,資料救援也會比較容易。
硬碟內儲存了我們重要的資料,然而這幾年可能因市場低價競爭,加上容量太大精密度更高,硬碟狀況似乎也變多了。提醒各位『務必勤做資料備份』。
後續文章會再與各位談資料備份、硬碟常見故障以及自我檢測初步排除故障方法,讓各位能了解如何解決在日常使用中的常遇到的硬碟故障狀況。
最新文章
-
2025.07.10
SSD資料救援新手指南|SSD救援專家帶你一次了解
-
2024.11.20
更換硬碟:超簡易說明教學,5分鐘就理解
-
2024.11.08
I/O裝置錯誤 - 該了解的4件事,看完就理解
相關文章分享
-
2025.05.08
USB隨身碟讀不到,這時候該怎麼辦?(2025年)
當USB隨身碟讀不到的時候,您是否也是會反覆的插拔嘗試,但是USB隨身碟始終還是讀不到呢?此篇文章會指導您如何對自己的USB隨身碟一步步檢查,確認是否能夠排除USB隨身碟讀不到的問題。
-
2025.03.24
硬碟修復新手篇|救援硬碟這樣做(2025年)
硬碟有辦法修復嗎?資料找得回來嗎?我們將透過此篇硬碟救援的新手指南帶你了解常見的硬碟症狀,引導你可以自行嘗試硬碟修復的情況,也包含了不建議各位自行嘗試硬碟修復的情形,希望此篇文章能夠幫助各位將硬碟細微的問題找出,將硬碟修復...
-
2024.02.16
硬碟救援全攻略:費用及相關問題一次了解(2024年)
有些人至今仍不曉得「硬碟救援」這項服務,以為硬碟故障資料便拿不回來了;有的人則會透過網路上的硬碟救援軟體自行嘗試,但軟體幫助有限,尋找硬碟救援廠商時,卻又難以抉擇不曉得該找誰,本公司將透過此篇文章帶各位了解硬碟救援這項專業技術服務...