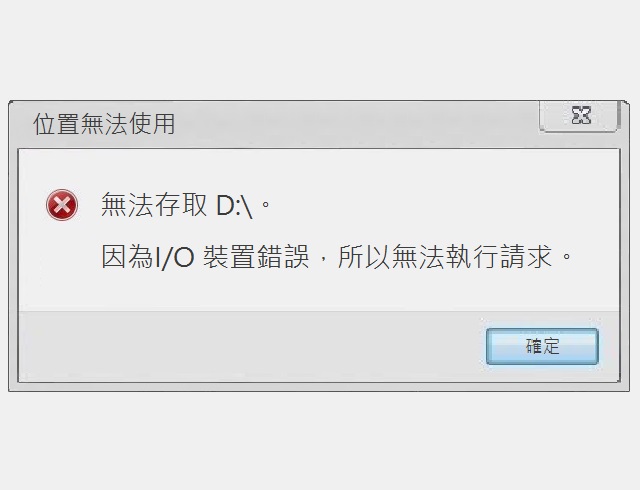USB隨身碟讀不到,這時候該怎麼辦?(2025年)
2025
目錄
USB隨身碟讀不到,這時候該怎麼辦?
- USB隨身碟讀不到的原因
- 初步快速檢測「USB隨身碟讀不到」方法
- 【方法一】檢測USB連接埠(port)是否讀不到
- 【方法二】更新USB隨身碟驅動程式
- 【方法三】變更USB選擇性暫停設定
- 【方法四】更新USB根集線器電源管理設置
- 【方法五】更新Windows作業系統
- 【方法六】重新格式化USB隨身碟
- USB隨身碟讀不到,如何救援遺失資料
- 使用USB隨身碟注意事項
USB隨身碟讀不到,這時候該怎麼辦?

「我的USB隨身碟讀不到了...」相信這是蠻多USB使用者經常遇到的狀況,當我們透過電腦使用USB隨身碟存取資料時,有時會遇到USB隨身碟讀不到的狀況,可能是USB隨身碟無法被電腦辨識、電腦上無法顯示…等無法正常使用的情形。透過本篇文章,將為您說明USB隨身碟讀不到的原因,以及如何保護USB隨身碟內儲存的資料不遺失並解決USB隨身碟讀不到的狀況。
USB隨身碟讀不到的原因
將USB隨身碟插入電腦裝置,遇到USB隨身碟讀不到、無法辨識的狀況,或是電腦有檢測到您的USB隨身碟,卻未顯示在「我的電腦」資料夾中;大部分人可能會認為是USB隨身碟本身元件損壞,實際上導致電腦無法辨識、讀不到USB隨身碟的原因有很多,USB隨身碟損壞,只是可能原因中最壞的情況,而常見USB隨身碟讀不到原因如下方:
- 電腦USB連接埠(port)損壞導致接觸不良
- USB隨身碟本身驅動程式不穩定
- 電腦的USB裝置設定處於鎖定或被禁用狀態
- Windows 作業系統中的電源管理設置問題
- Windows作業系統版本未更新,使得USB隨身碟和電腦作業系統產生衝突
- USB隨身碟格式化選擇的檔案系統不相容於電腦作業系統
- USB隨身碟燈有亮但還是讀不到
初步快速檢測「USB隨身碟讀不到」方法
再進一步更複雜的檢查之前,各位可以先嘗試下列幾項初步排除USB隨身碟讀不到狀況的簡單方法:
1. 重新啟動電腦
如重啟電腦後USB隨身碟便能正常讀取,那麼恭喜您很快速地解決了問題;如果重啟不能解決問題,可依循下方建議繼續檢查並修復。
2. 進入「磁盤管理」執行診斷
確認USB隨身碟讀不到原因,可以先進入「磁盤管理」查看Windows作業系統是否有檢測到插入的USB隨身碟。
(1) 同時按鍵盤「R」和「Windows符號鍵」,會顯示「執行」的視窗。
(2) 在視窗的「開啟」空白框中輸入「diskmgmt.msc」後按確認,便會顯示「磁碟管理」視窗。
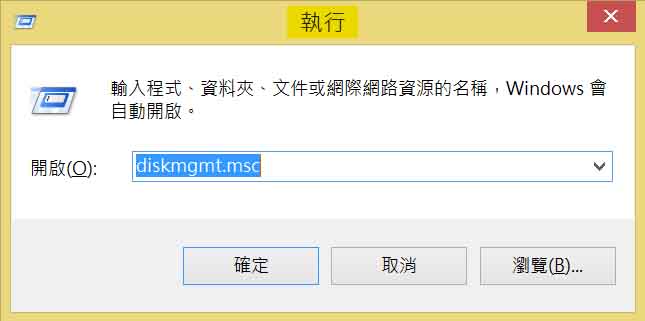
(3) 於「磁碟管理」視窗中,確認您的USB隨身碟是否有顯示。如果未顯示,請嘗試插入其他USB連接埠(port),或其他電腦進行測試。
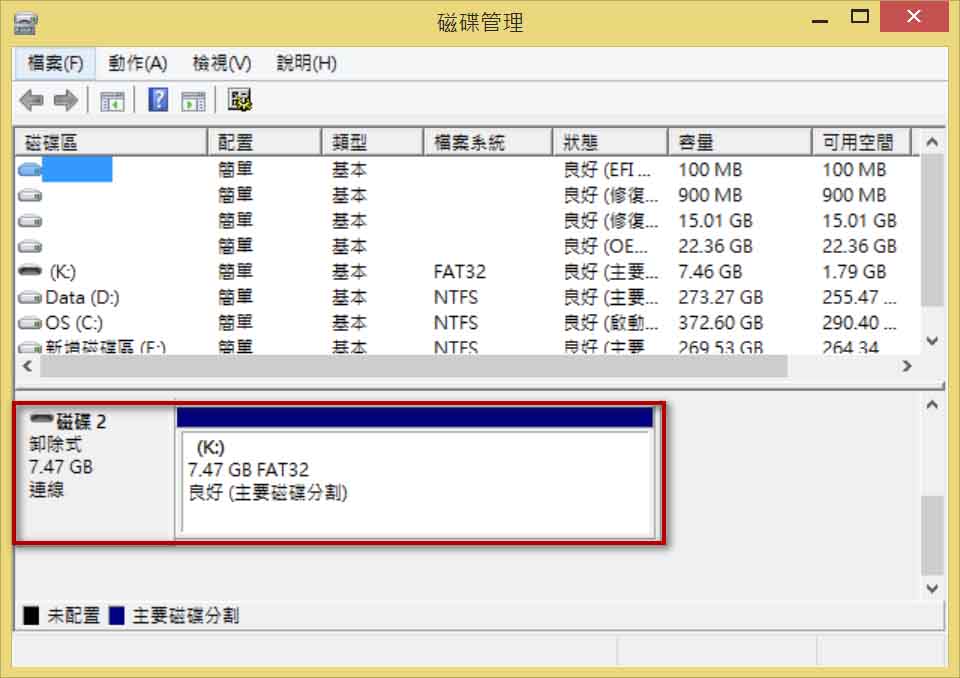
3. 嘗試使用其他USB連接埠(port)
大部分電腦具有多個USB連接埠(port),因此排除是USB隨身碟損壞的初步判斷,可以將USB隨身碟拔下,並在其他USB連接埠(port)嘗試。如果您的USB隨身碟插入其他連接埠(port)後可以正常運作,便可能是原先的連接埠(port)有異常。
4. 將USB隨身碟插入另一台電腦
若您的電腦所有連接埠(port)都無法讀取USB隨身碟,請嘗試將USB隨身碟插入其他電腦裝置測試,以確認是否為USB隨身碟本身問題。如果您將USB隨身碟插入備份電腦後立即能正常使用,那麼就可以確定是電腦裝置或USB連接埠(port)的問題;若其他電腦仍讀不到隨身碟,則可能是USB隨身碟損壞、驅動程式異常,或是作業系統不相容。
【方法一】檢測USB隨身碟連接埠(port)是否讀不到
如果將USB隨身碟插入電腦發生USB隨身碟短暫連接或突然斷開連接,便有可能是 USB隨身碟連接埠(port)有損壞。確認電腦的USB連接埠(port)是否正常,首先可以嘗試將其他USB隨身碟插入電腦測試。若能正常運作,便能排除是USB連接埠(port)問題;如仍舊無法運作,可以依以下建議作檢測:
1. 進入Windows「裝置管理員」掃描硬體變更
(1)各位可以按照路徑點選,進入Windows裝置管理員:【開始】→【控制台】進入【裝置管理員】。
(2)找到【通用序列匯流排控制器】展開,在USB裝置按右鍵點選【掃描硬體變更】。
掃描完成後,再檢查您的USB隨身碟是否能夠運作,若電腦仍然讀不到USB隨身碟,請嘗試重新開啟電腦,電腦重新開啟後,確認USB隨身碟是否能運作,如無法修正USB隨身碟讀不到問題,請嘗試解除安裝並重新啟用 USB 控制器。
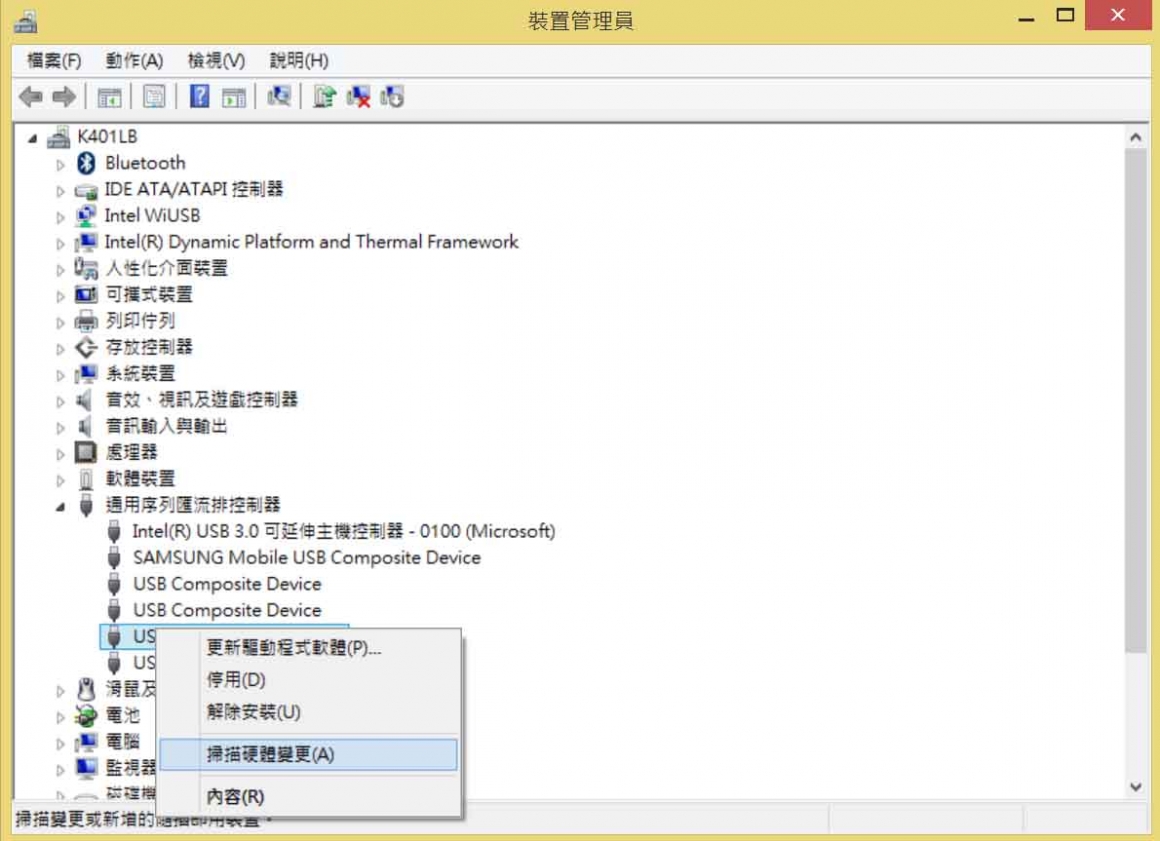
2. 解除安裝並重新啟用 USB 控制器
(1) 如果掃描硬體變更無法修正問題,請依循路徑再次進入Windows「裝置管理員」:【開始】→【控制台】 進入【裝置管理員】。
(2) 一樣找到【通用序列匯流排控制器】展開,列在下方的每個 USB 控制器皆按右鍵執行【解除安裝】。
(3) 解除安裝後,請重新啟動電腦。 電腦重新啟動Windows 將自動掃描硬體變更並重新安裝您已解除安裝的所有 USB 控制器。電腦重新開啟後,若電腦仍然讀不到USB隨身碟裝置,則有可能是USB連接埠(port)已損壞。
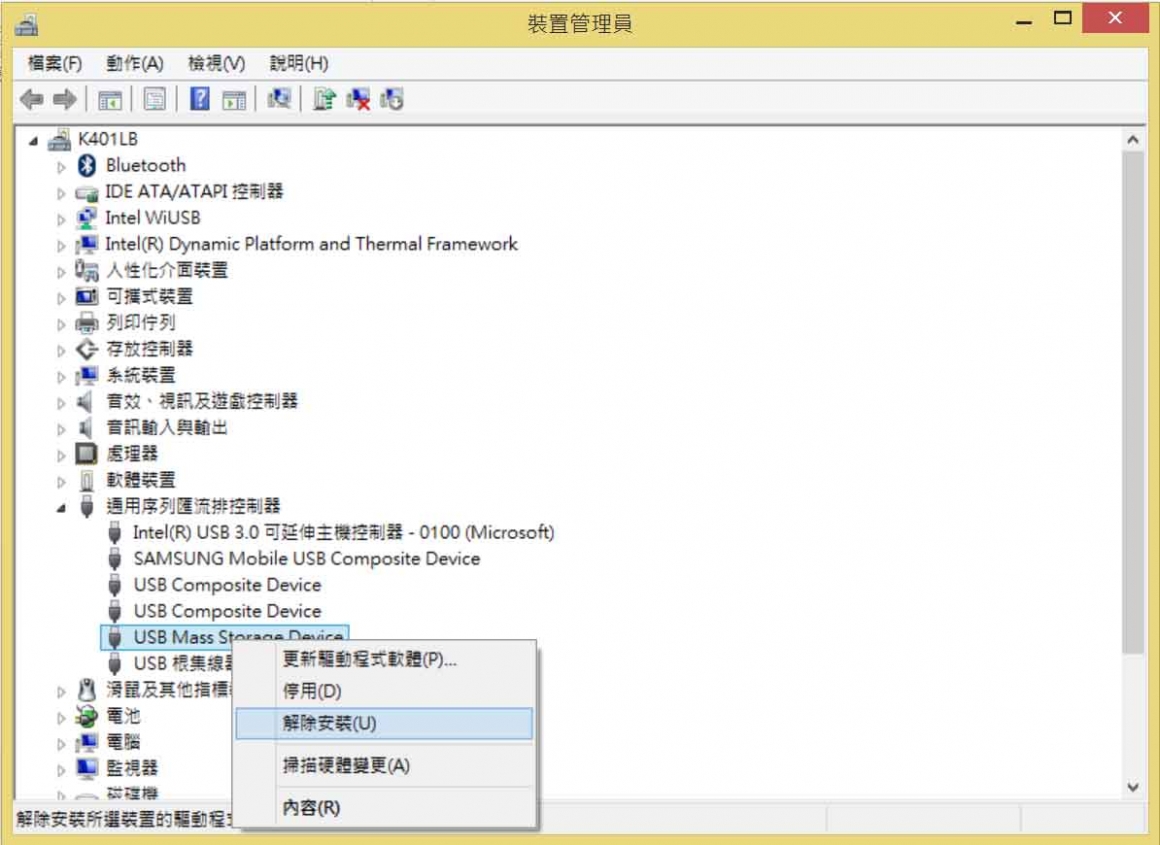
【方法二】更新USB隨身碟驅動程式
當USB隨身碟插入電腦讀不到,或是電腦雖有偵測到您的USB隨身碟,但卻未顯示在電腦資料夾而無法進一步操作,便有可能造成USB隨身碟驅動程式遺失、過期或損壞。USB驅動程式是連接USB隨身碟與電腦作業系統通信的重要關鍵。如果驅動程式遺失、過期或損壞,電腦將無法與USB隨身碟「對話」,導致無法辨識、讀不到USB隨身碟。您可以進入電腦「裝置管理員」來檢查USB驅動程式的狀態,並執行驅動程式更新。
1. 同時按鍵盤「R」和「Windows符號鍵」,會顯示「執行」的視窗。
2. 在視窗的「開啟」空白框中輸入「devmgmt.msc」後按確認,便會顯示「裝置管理員」視窗。
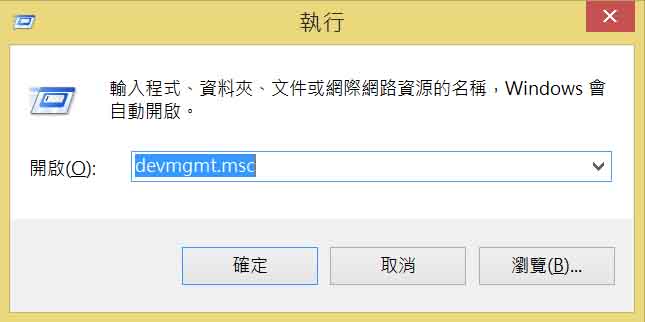
3. 展開「通用序列匯流排控制器」,確認列出的USB隨身碟旁邊是否有顯示黃色驚嘆號,如有則表示驅動程式存在問題。
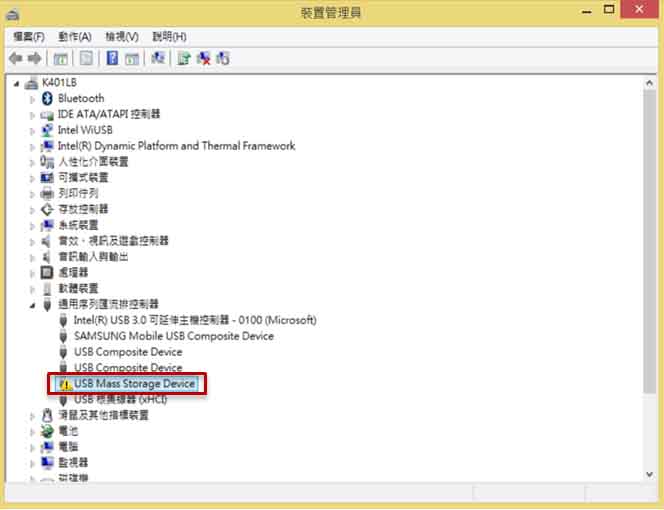
4. 透過「更新驅動程序」修復驅動程序遺失、過期或損壞,在顯示黃色驚嘆號USB隨身碟點擊滑鼠右鍵,點選「更新驅動程式軟體」。
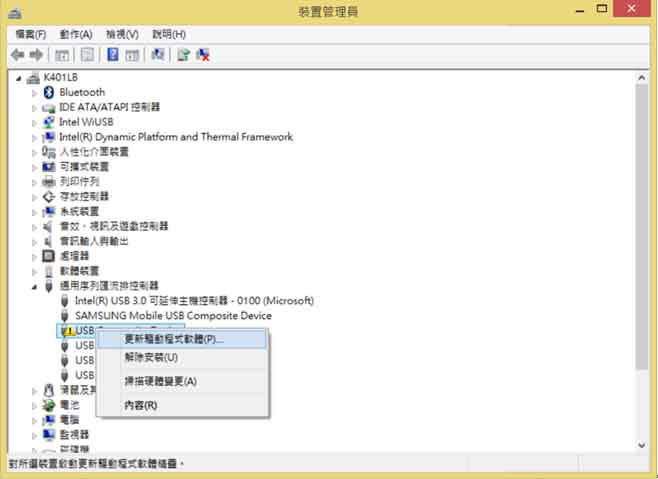
【方法三】變更USB選擇性暫停設定
如果上述方法仍無法解決USB讀不到、無法辨識的問題,您可以嘗試停用USB「選擇性暫停」設定,使電腦無法為了節省電源選擇性關閉任何已連接至電腦的 USB隨身碟裝置,以此排除USB「被斷電」問題。
1. 在搜尋中輸入【控制台】→【所有控制台項目】進入【電源選項】。
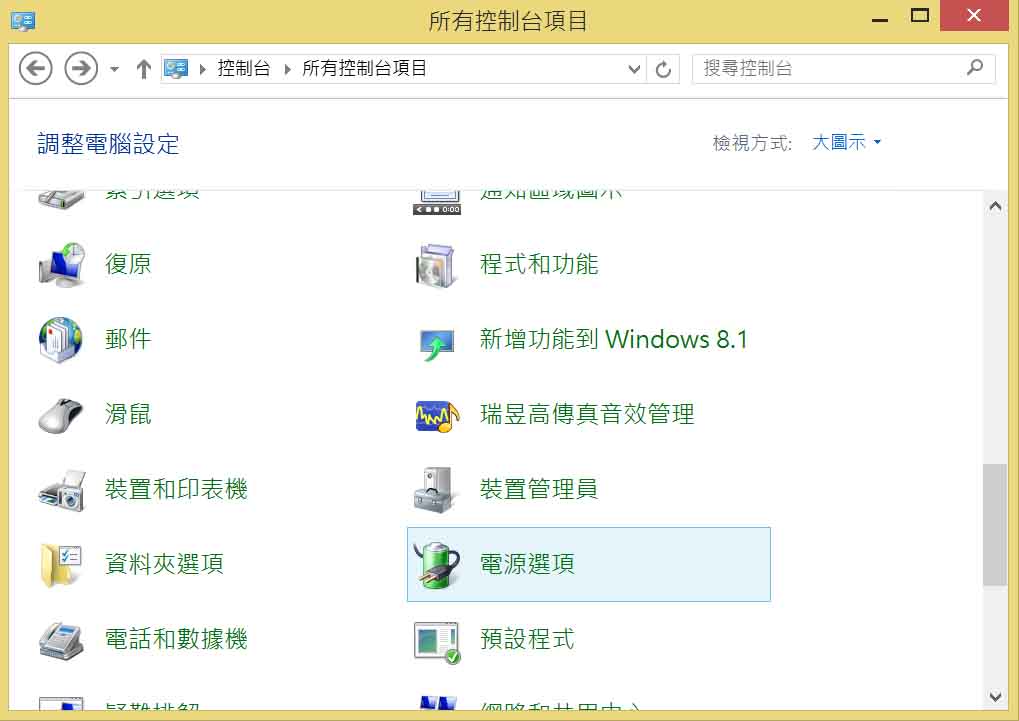
2. 進入「電源選項」視窗後,點選在目前選擇的電源計畫旁邊的【變更計畫設定】。
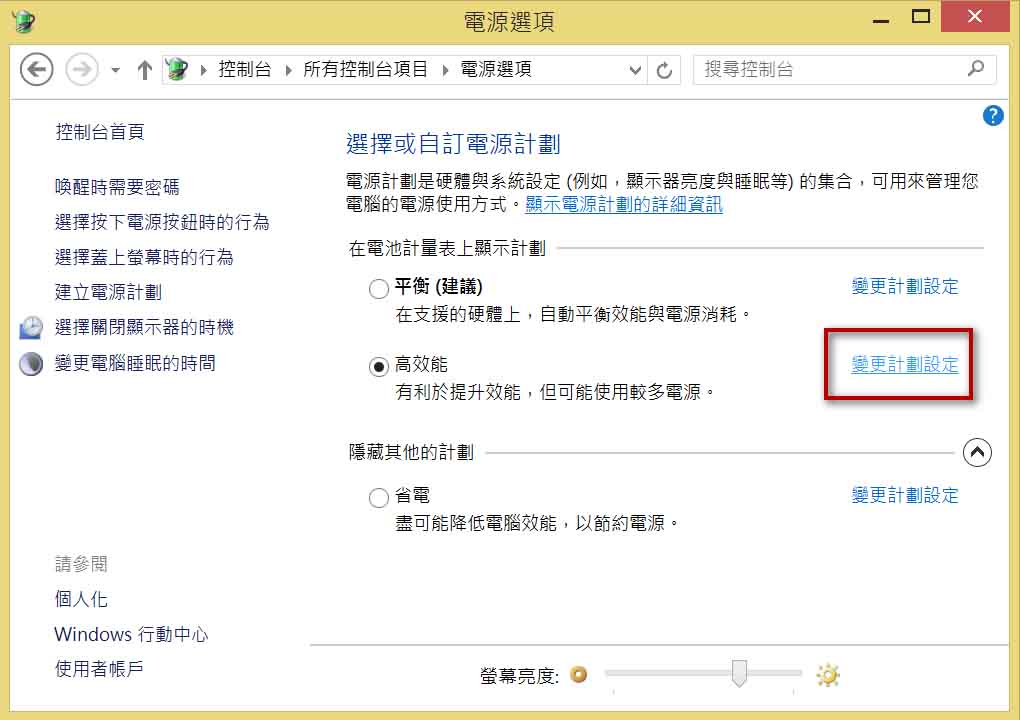
3. 進入「編輯計畫設定」視窗後,點選【變更進階電源設定】,在新顯示的「電源選項」視窗找到【USB設定】並展開→將電源暫停設定變更為【已停用】。再點選【套用】和【確定】保存變更USB選擇性暫停設定。
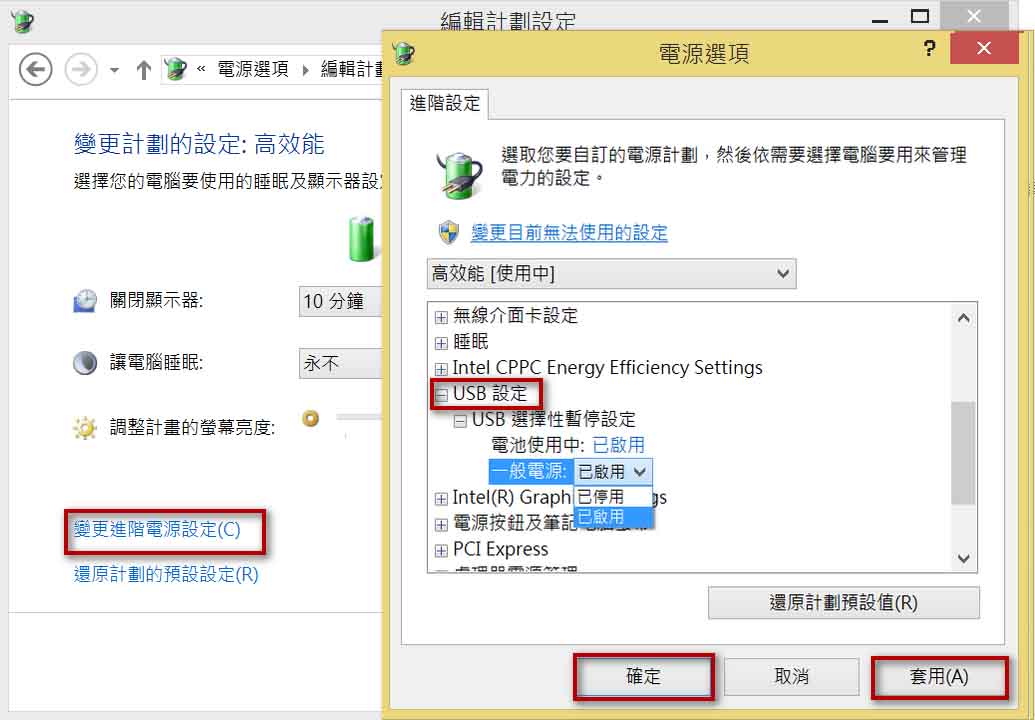
【方法四】更新USB根集線器(USB Root Hub)的電源管理設置
電腦Windows 作業系統中的「電源管理設置」亦可能導致USB隨身碟讀不到、無法顯示的問題。
1. 同時按鍵盤「R」和「Windows符號鍵」,會顯示「執行」的視窗。
2. 在視窗的「開啟」空白框中輸入「devmgmt.msc」後按確認,便會顯示「裝置管理員」視窗。
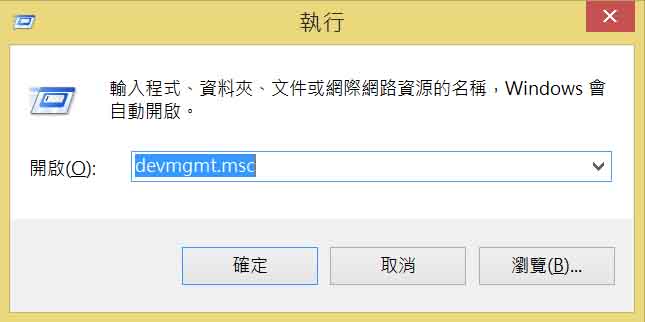
3. 展開「通用序列匯流排控制器」,點選列在下方的「 USB Root Hub」和「USB根集線器」。
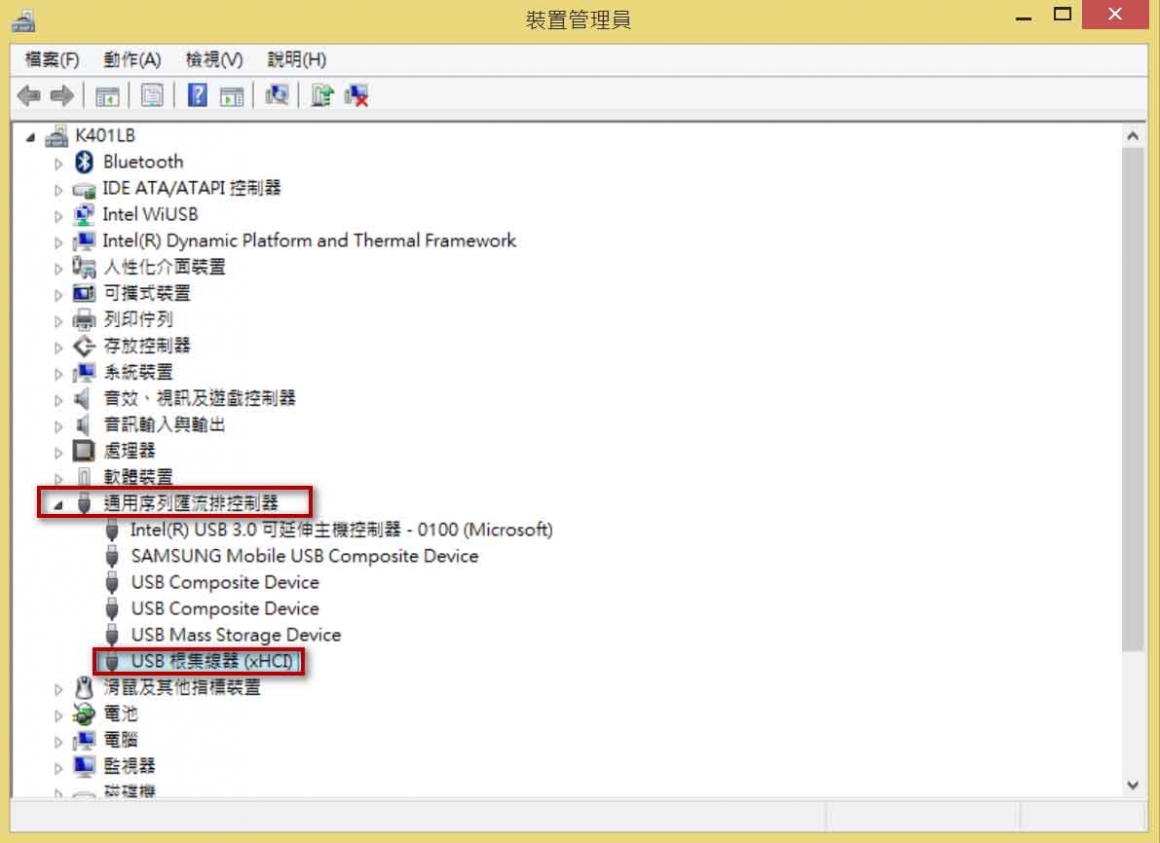
4. 出現新視窗後,點選「電源管理」,取消勾選「允許電腦關閉這個裝置以節省電源」,點選確定,並請將「通用序列匯流排控制器」列表中的每個「 USB Root Hub」和「USB根集線器」皆執行上述步驟。
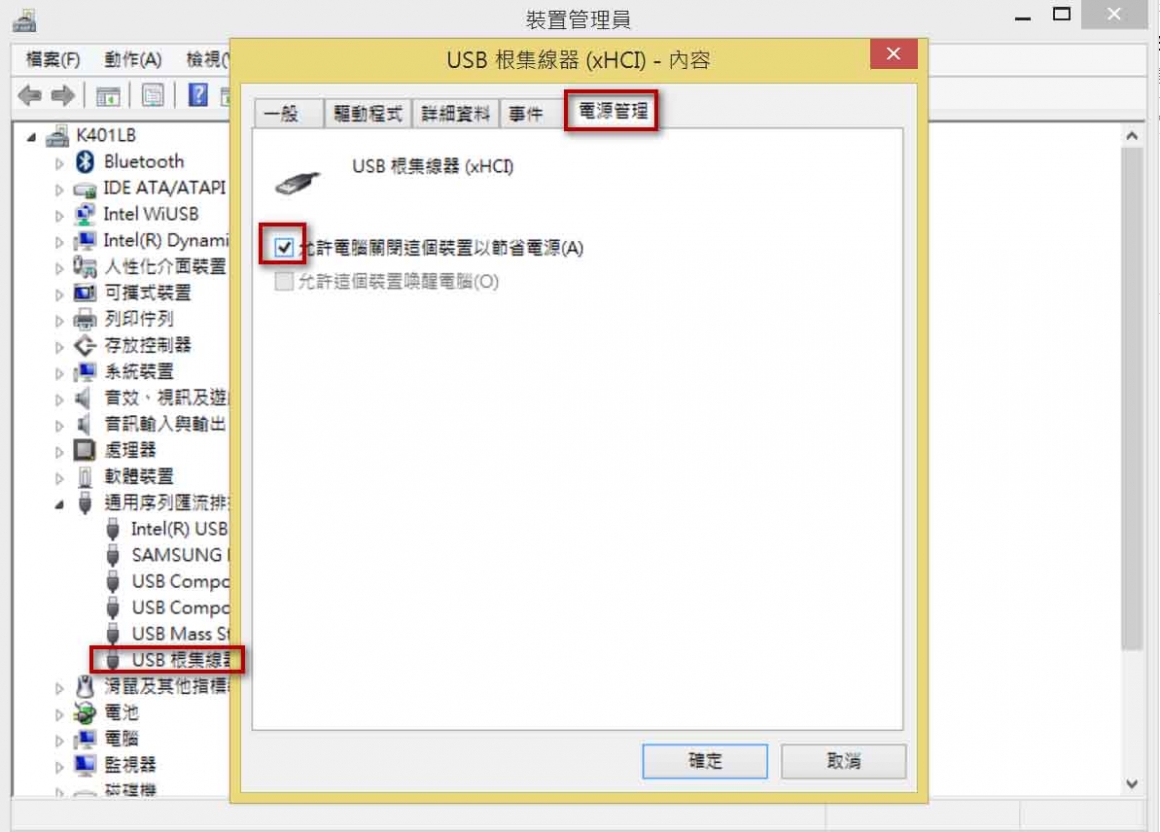
【方法五】更新Windows作業系統
更新電腦的Windows作業系統,以解決作業系統與USB隨身碟可能發生衝突的問題。
1. 點擊【開始】→【控制台】→【系統及安全性】
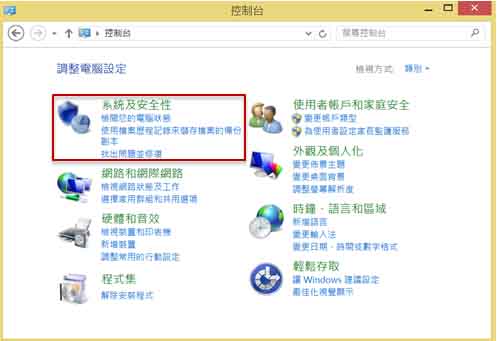
2. 進入【系統及安全性】找到【Windows Update】,點入下方的【檢查更新】選項。
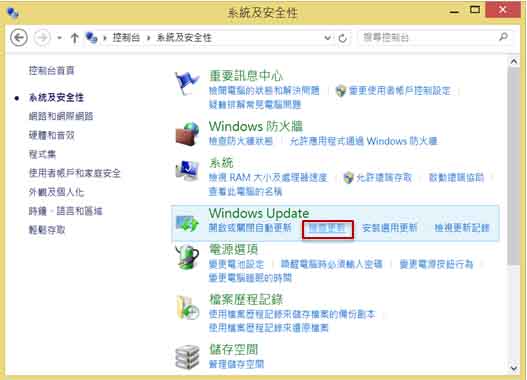
3. 點選【檢查更新】後,將會直接進行檢查可更新項目,系統檢查後點選【安裝更新】,Windows系統將進行更新。
4. 更新系統後,需要重新啟動電腦,並再次插入USB隨身碟,以確認Windows系統能夠辨識您的USB隨身碟。
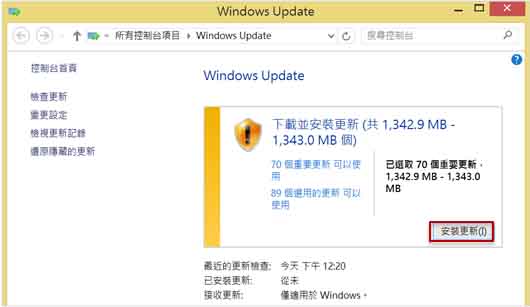
【方法六】重新格式化USB隨身碟
如果您嘗試了上述所有方法,電腦仍讀不到USB隨身碟,有可能是USB隨身碟格式化的檔案系統,不相容於電腦作業系統所以讀不到,透過重新格式化USB隨身碟,使USB隨身碟能正常運作。另外,有時候可能會遇到USB隨身碟讀不到,電腦跳出「需要格式化磁碟機中的磁片才能使用」的視窗,必須將USB隨身碟格式化,才能繼續使用。
以下為USB隨身碟格式化的步驟說明:
1. 同時按鍵盤「R」和「Windows符號鍵」,會顯示「執行」的視窗。
2. 在視窗的「開啟」空白框中輸入「diskmgmt.msc」後按確認,便會顯示「磁碟管理」視窗。
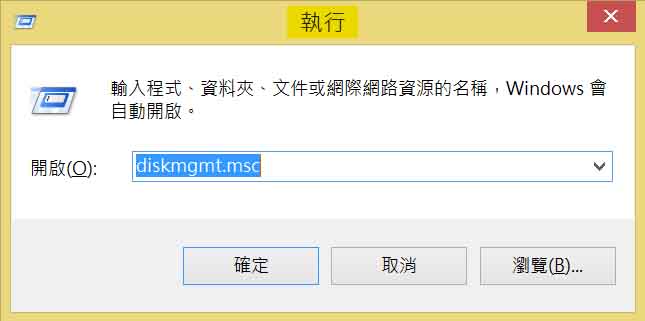
3. 於「磁碟管理」視窗中,找到 USB隨身碟的磁碟區,按右鍵,選擇「格式化」。
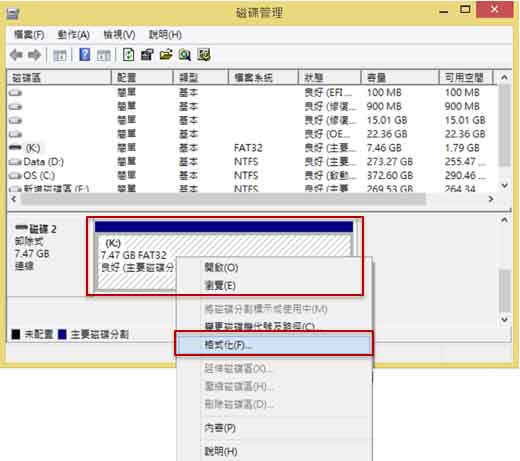
4. 進入「格式化」視窗,檔案系統建議可先選擇相容性最高的FAT32,選擇後點擊「確認」,將會開始格式化USB隨身碟。
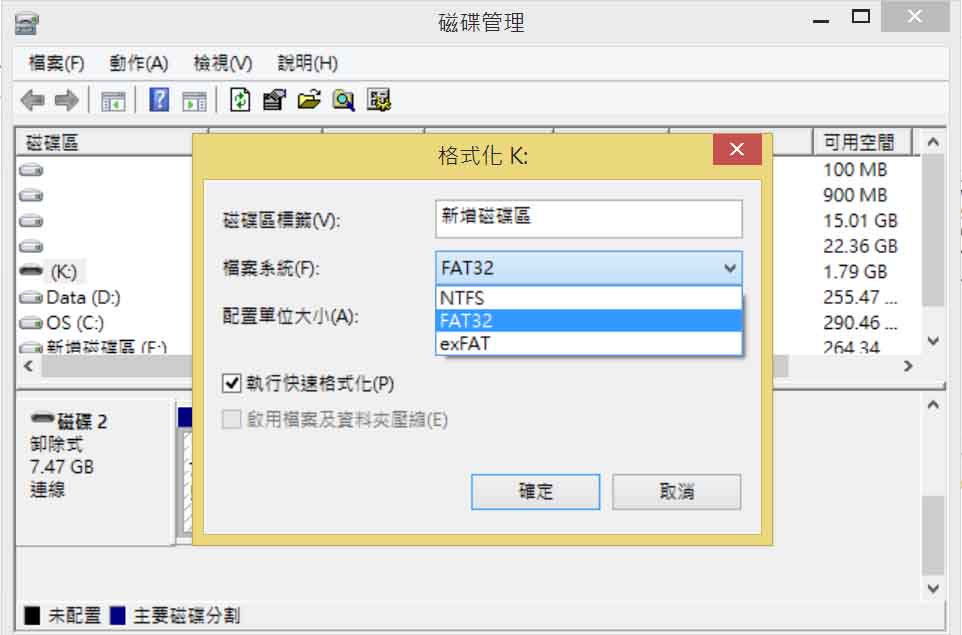
重要提示:在格式化USB隨身碟之前,請先透過資料救援軟體將USB隨身碟內資料檔案還原備份至其他儲存裝置,以避免因格式化USB隨身碟將裡面的檔案資料刪除了。想要了解更多USB隨身碟格式化,以及檔案系統FAT32、NTFS、exFAT差別為何?可以進一步參考《隨身碟格式化完整教學,FAT32、NTFS、exFAT怎麼選》。
USB隨身碟讀不到,如何救援遺失資料
在修復USB隨身碟讀不到、無法辨識問題過程中,因重新格式化USB隨身碟,或任何步驟而造成USB隨身碟內資料遺失,可以自行在網路上下載檔案復原軟體(Reocvery Tool)自行操作救援資料。
資料救援成功的比例,會因USB隨身碟狀況而不同, 建議各位可以參考此篇《資料救援教學》,文中將帶您瞭解如何透過R-Studio for windows救援軟體搶救資料。如果救援軟體掃描USB隨身碟的速度過慢,或是掃描完找不到原先的檔案,甚至是救回來的檔案都是損壞的,建議各位可以選擇專業的技術、設備、無塵室環境『專業資料救援公司』進一步為您協助,能幫助您判斷USB隨身碟狀況,協助您救援隨身碟資料!
USB隨身碟是靠組成元件中的「儲存晶片(Flash Memory Chip)」來存取資料,若是發生「晶片讀取問題」,也就是晶片本身有損壞、故障等狀況,USB隨身碟內資料救援的成功機率將會很低,也較難透過上述說明的方式解決USB隨身碟讀不到問題。
使用USB隨身碟小提醒
早期因為設計的關係,為了避免USB隨身碟損害導致資料遺失,有些人會建議在使用完USB隨身碟後,需先點選Windows工作列右下角的「安全地移除硬體」選項,再拔除隨身碟。關於這項論點,微軟已證實,Windows 10作業系統的默認預設允許使用者拔除USB隨身碟時,可以免除「安全地移除硬體」這個步驟。但我們仍建議各位可以的話,還是把移除步驟完成,要是因為一個動作忽略導致資料消失,相信各位並不樂見此情形發生。
另外請注意:若您是正在儲存檔案或下載檔案的過程中便將USB隨身碟拔起,仍會有資料未被完全儲存或下載、甚至存出的檔案毀損、無法開啟的風險,故作完安全移除裝置這個步驟,也是一個再三確認無誤,對你剛存入的資料有進一步保障、確認確實有存入的一種方式。
最新文章
-
2025.07.10
SSD資料救援新手指南|SSD救援專家帶你一次了解
-
2024.11.20
更換硬碟:超簡易說明教學,5分鐘就理解
-
2024.11.08
I/O裝置錯誤 - 該了解的4件事,看完就理解
相關文章分享
-
2023.03.07
硬碟壞軌的徵兆?壞軌時該怎麼做比較好?(2023年最新)
硬碟壞軌,指的是硬碟內資料儲存在磁片上,磨損、無法讀取的區塊,稱之為壞軌。那要如何判斷自己的硬碟是不是壞軌了?讓我們透過這篇文章來告訴你。
-
2025.07.10
SSD資料救援新手指南|SSD救援專家帶你一次了解
SSD故障、讀不到、資料不見時怎麼辦?本篇SSD資料救援新手指南將教你如何判斷是否還能救,以及SSD和HDD有哪些不同之處,送修時該怎麼挑選一家合格的專業廠商?流程怎麼跑?一次帶你看明白…
-
2025.04.21
硬碟故障了?7個常見原因及硬碟故障前兆(2025年)
硬碟故障狀況原因種類繁多,並非單一問題點,簡單的問題可以自己嘗試處理看看,如果問題嚴重,想要自行嘗試處理肯定是不可能的,我們希望你有能力對自己目前手中的硬碟問題點能有更進一步的瞭解,並知道哪些問題可以怎麼做,是否適合自己操作...