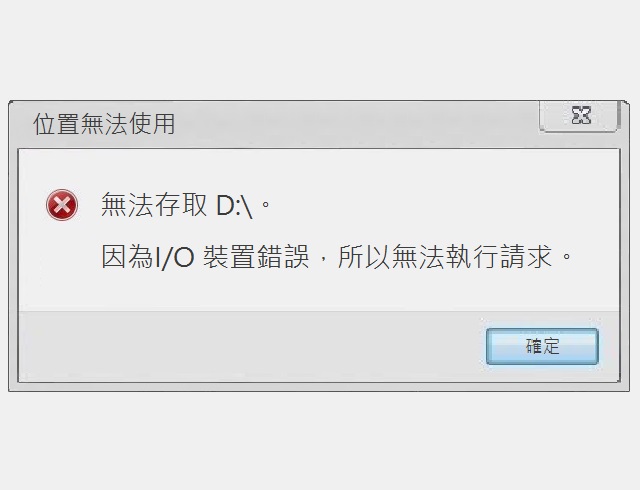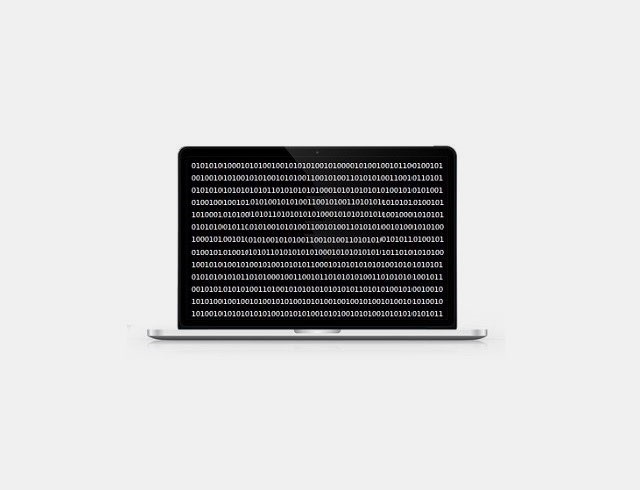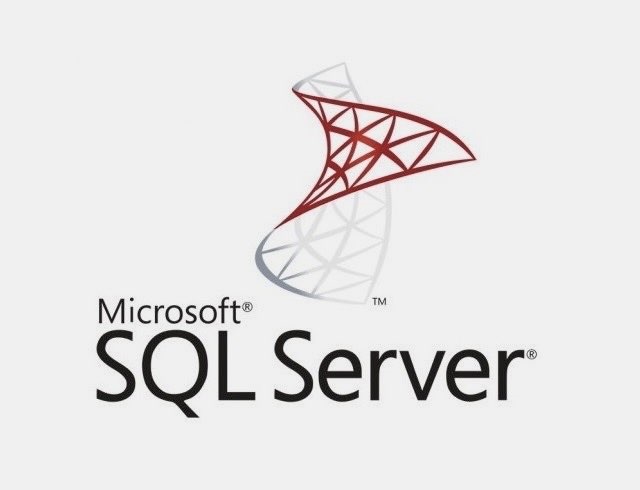2024.12.17
硬碟檢測工具教學,學一套就夠了【HDTune】
2024年
目錄
硬碟檢測工具的作用?
使用硬碟檢測工具的原因?
硬碟檢測工具 - HD Tune
硬碟檢測工具使用教學
- 1. 效能檢測(Benchmark)
- 2. 硬碟資訊(Info)
- 3. 硬碟健康狀態檢測(Health)
- 4. 錯誤掃描(Error Scan)
- 5. 抹除(Erase)
- 6. 資料夾使用率檢測(Folder Usage)
- 7. 檔案效能測試(File Benchmark)
- 8. 硬碟監控(Disk Monitor)
- 9. 隨機存取(Random Access)
- 10. AAM(Automatic Acoustic Management)
- 11. 額外測試(Extra Tests)
結論
硬碟檢測完後發現問題資料無法使用?
硬碟檢測工具的作用?
硬碟檢測工具主要可以幫助你檢查硬碟當下的狀態是否正常,有無任何潛在的問題,若發現問題,你便可以即早準備新硬碟作替換;若檢查沒問題,也能夠確保你仍可持續安心使用該硬碟一段時間。使用硬碟檢測工具的原因
「沒作硬碟檢測,難以得知硬碟當下狀態。」HDD硬碟屬於高科技電子產品,任何的電子產品皆屬於『消耗品』有壽命的問題,多數人至今仍不曉得硬碟有壽命,且硬碟因每個人的使用習慣不同,壽命的長短也不同。
很多人常等到電腦抓不到硬碟之後,才發覺硬碟壞掉、故障,要備份已經來不及了。
養成平時定期針對自己的硬碟檢查習慣,多多關心硬碟的健康狀態,才不會有一天硬碟突然真的發生問題,想要進一步處理卻手忙腳亂,也不曉得自己嘗試是否會對硬碟造成更嚴重的問題產生,弄得自己措手不及,甚至無法取回自己重要的資料。
硬碟檢測其實並不難,下面介紹一套硬碟檢測工具: HDD Tune
HDD Tune安裝在電腦上即可使用,它可偵測到您電腦所有的儲存裝置,該軟體支援了大部分的儲存裝置,以方便提供使用者檢測硬碟的各種資訊,當中包括了儲存裝置(例如硬碟、SSD)。
- 本身的型號(Model)
- S/N序號(Seriel Number)
- 韌體版本(Firmware版本)
- 溫度(temperature)
- S.M.A.R.T狀態(Self-Monitoring Analysis and Reporting Technology status)
- 讀取速度(Loading Speed)
- 寫入速度(Writing Speed)
- 事件日誌記錄(Log File)
- 錯誤日誌紀錄(Error Log)...等。
有些較為新款的儲存裝置、SSD、Flash memory,可能會根據其廠牌和裝置本身出廠、設計結構,對於資訊的顯示上未能達到完全相同的提供,但對於一般使用者去檢查狀態來說,功能性而言也綽綽有餘了。
HD Tune 硬碟檢測工具
軟體名稱:HD Tune Pro軟體容量:2145 KB
官方網站:http://www.hdtune.com/download.html
硬碟檢測工具使用教學
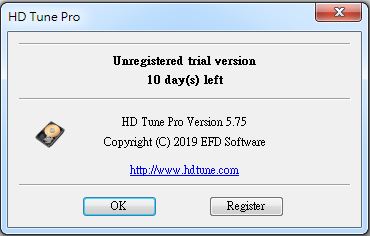
下載安裝完成後,會有15天免費試用期間,屆時時間若超過了,若要繼續使用,得需購買license。
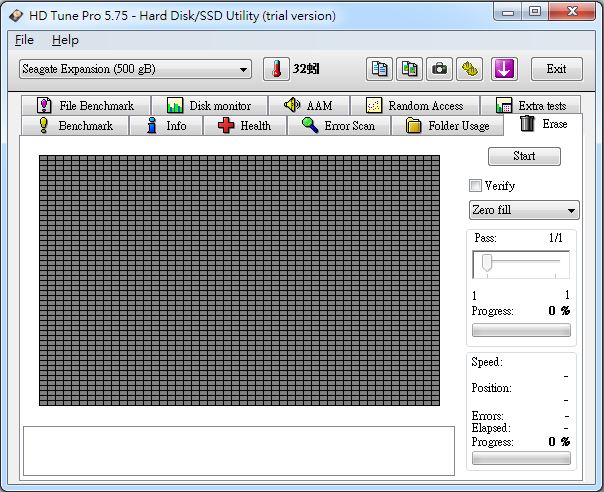
實際執行該程式,接下來會看到主畫面選項,您可以選擇您此電腦上的實體硬碟。
1. 效能檢測(Benchmark)
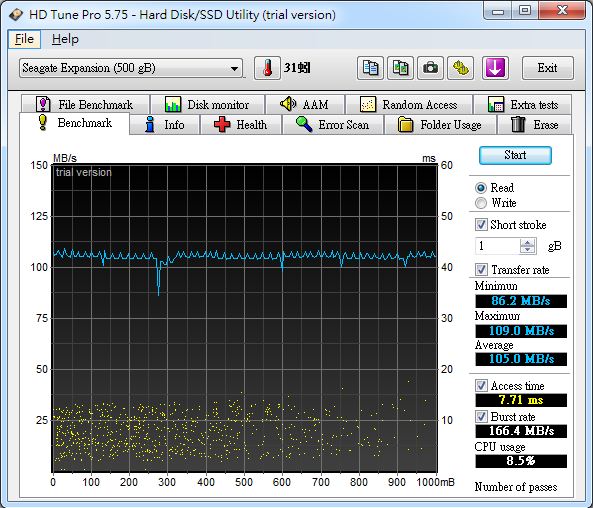
此功能主要是針對儲存裝置,例如硬碟,進行讀取與寫入速度的相關測試。
一般時候我們其實主要查看該資訊就可以了,已一台全新購入的硬碟、或是其他儲存裝置來說,基本上磁軌資訊在初次的檢查是不會有問題的,這時請先記錄下硬碟讀取、寫入速度的最大值、最小值、平均值,與執行過程中,CPU的使用率,欲測試的『容量大小』也可以選擇。
若是已經有資料的硬碟,則『無法』進行寫入測試,必須在沒有磁區(Partition)的情況下,才能進行寫入測試。
若您相當珍惜您硬碟內的資料,定期都會執行效能測試,建議平時需將該紀錄確實,若上述測試的結果,與您先前所測試的數值已有明顯差距,甚至已經到了差異甚大的地步,本公司建議您要即早備份您該硬碟內的重要資料。
2. 硬碟資訊(Info)
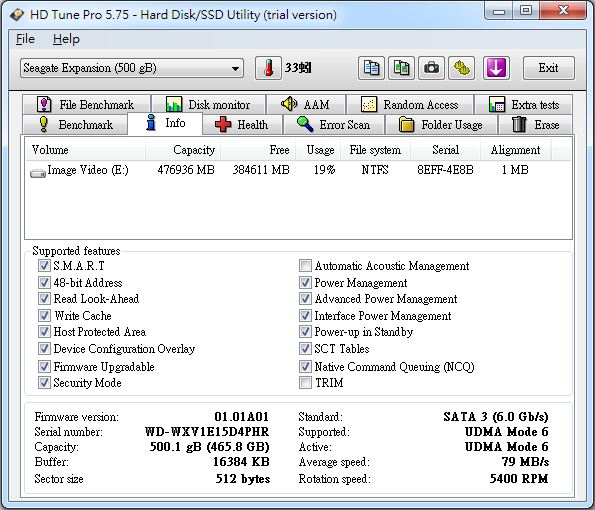
此功能可以看到此顆硬碟的基本資訊,包括了:
- 磁碟代號
- 磁區容量空間
- 磁區可用空間
- 已使用資料量於該磁區的百分比
- 檔案系統格式
- 序號
- 磁區對齊單位
3. 硬碟健康狀態檢測(Health)
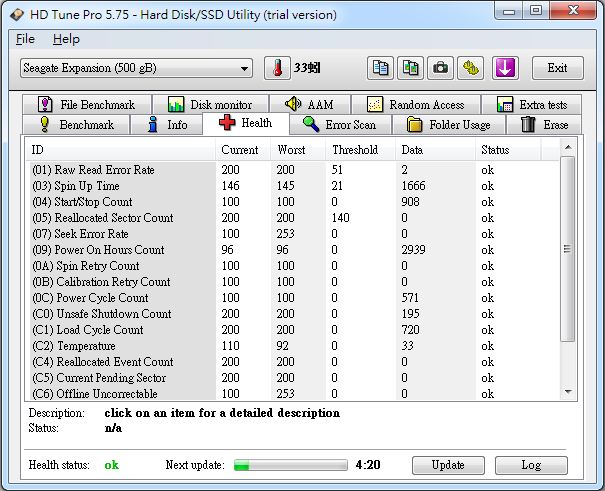
主要是查看硬碟的使用狀態,此區域主要可以再針對一些重點留意:
- 目前已進行通電使用的累計時間
- 磁軌方面有無問題
- 因外部原因導致硬碟不正常斷電的次數
- 目前硬碟壽命狀態
若 (03) Spin Up Time、(C7) Interface CRC Error Count、(C8) Write Error Rate 顯示Attention狀態,代表硬碟已有一定程度上的問題,建議及早將重要資料備份出來。
若是在(07) Seek Error Rate、(0A) Spin Retry Count、(0B) Calibration Retry Count顯示異常狀態,代表硬碟狀態可能不太妙了,此類狀況屬於硬體問題,與上述提到的故障症狀,都有高機率導致硬碟讀不到的情況發生,若還能看到硬碟內部資料,請務必優先挑選重點來備份,並且準備添購新硬碟來存放您未來的重要檔案。
4. 錯誤掃描(Error Scan)
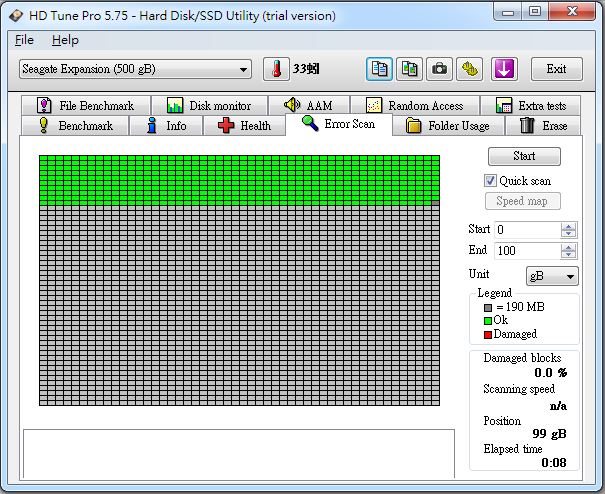
此區域的功能是掃描檢測硬碟的整個磁軌資訊,這功能是最實用、最能檢測出硬碟健康狀況的功能。
若硬碟問題蠻嚴重的話,執行此功能時必定會忽快忽慢,速度上會有明顯的不一致情況,且你在平時使用上也會感受到電腦變慢的情況。
主要的功能有『快速掃描』及『完整掃描』。
快速掃描:會隨機挑區域掃描,過程非常快速,相對參考價值也會較低。
完整掃描:
會從硬碟的第0磁軌到最後一個磁軌完整讀取一次。若檢查為健康狀態,會以綠色小格子呈現,若發現問題則用紅色小格子呈現。若執行掃描過程中出現紅色小格字,則代表已有『硬碟壞軌』的情況,本公司不建議各位再花時間深入掃瞄,建議當下趕緊停止掃描,趕緊將重要資料備份出來!
5. 抹除(Erase)
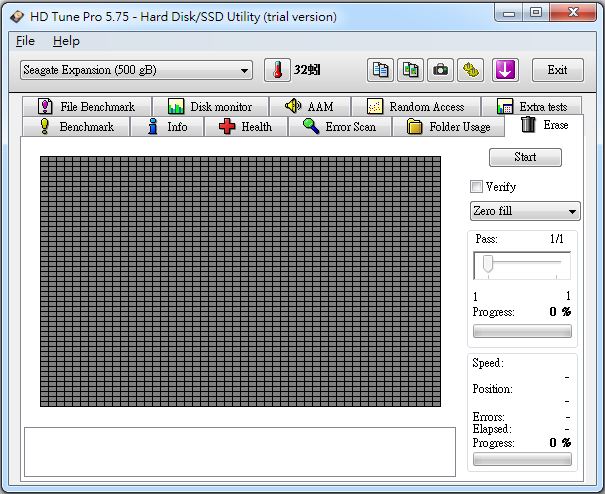
此功能顧名思義,就是將您的硬碟清除,作『格式化』的動作。若您今天要將硬碟執行『完整格式化』,可以透過此指令執行,該功能可協助將您硬碟的磁軌資訊變為『0』,無論磁軌內紀錄的為資料,抑或是病毒碼,皆可做到『完全清除』,該功能與windows本身內建『磁碟管理』功能的『完整格式化』功能(將『快速格式化』的勾勾取消,即能做到完全清除)相同,因爲完整格式化所耗費的時間較『快速格式化』長,通常為小時計算,故需安排一段時間來執行該指令。
若硬碟內有重要資料,千萬別誤觸該功能,若是不小心執行了該功能,您的資料會完全消失,該硬碟就會像一台新硬碟一樣,執行完畢即便透過任何硬碟救援方式都沒辦法。
6. 資料夾使用率檢測(Folder Usage)
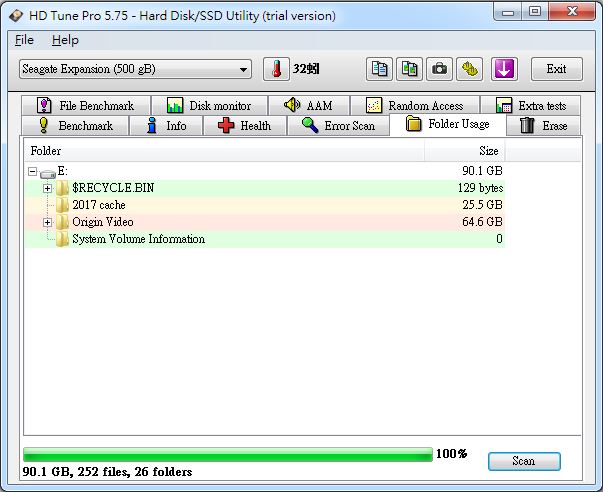
此功能是用來計算您硬碟的資料使用量、資料夾數量、檔案數量...等,也可以簡單用於查看目錄內容,了解主資料夾內的子資料夾內容,但此功能無法做到command list將檔案細節一一列出,但對不會下cmd指令的使用者來說此部分的資訊內容也相當足夠,對於一些使用者想要用於「統計」相關用量,可透過該功能掃描後便能得知。
7. 檔案效能測試(File Benchmark)
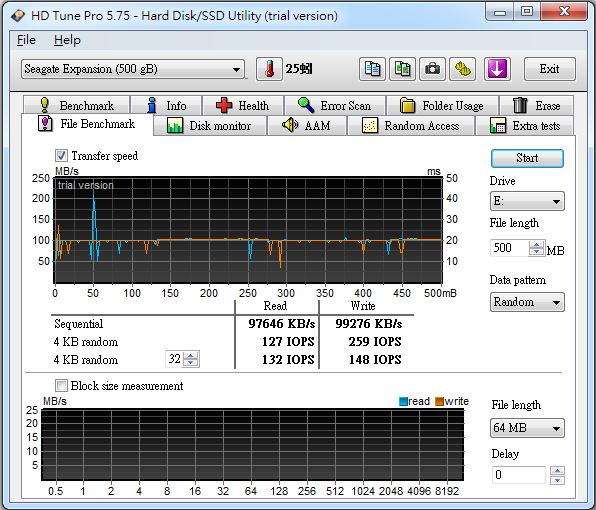
此功能雖說主要是作檔案的效能測試,但其本質上更可說是對於硬碟本身的IOPS(Input/Output Per Second),即『每秒讀寫次數速率』。此功能對於硬碟本身而言,與硬碟馬達的轉速有相對關係(4,200轉/5,400轉/7,200轉/10K/15K...等)。依照硬碟的不同,測試結果也會不一樣,畢竟現在硬碟大多為7,200轉為主,與早期4,200轉為主的硬碟相較,速率上會有蠻大的差距。
8. 硬碟監控(Disk Monitor)
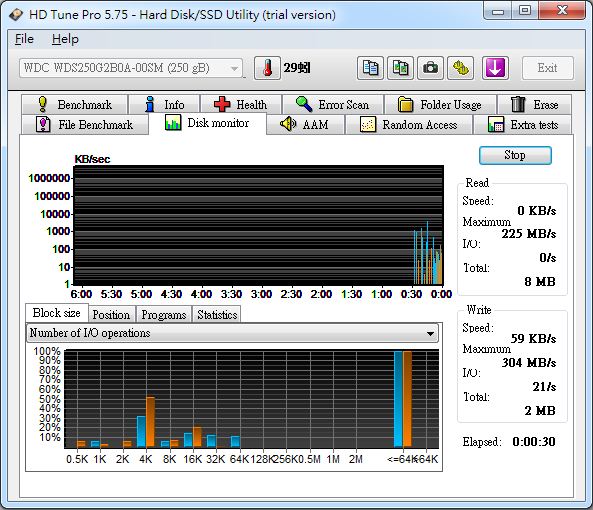
有關硬碟監控的功能,點擊了開始之後,該監控功能便會開始紀錄您目前執行於該硬碟上的作業狀態。目前開啟了哪些檔案,正在執行哪些應用程式,哪些指令執行後,對硬碟進行了讀寫的動作、讀寫速率為何,都可以清楚了解,細節的部分也有統計處內容可以參考,與效能測試的功能來說,該監控功能的內容精確性更為豐富。
9. 隨機存取(Random Access)
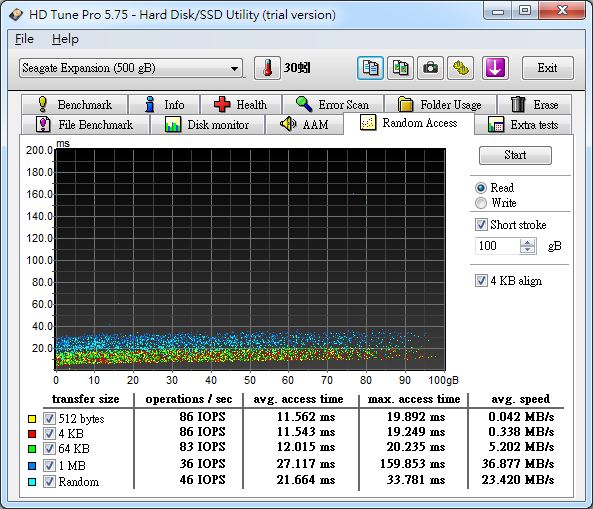
針對隨機磁軌區塊進行存取測試功能,與硬碟讀寫測試的功能相近。
但其主要是針對隨機的磁軌區域大小去檢查,並非針對指定區域進行存取,若要針對磁軌進行隨機測試,可透過該功能執行。
10. AAM(Automatic Acoustic Management)
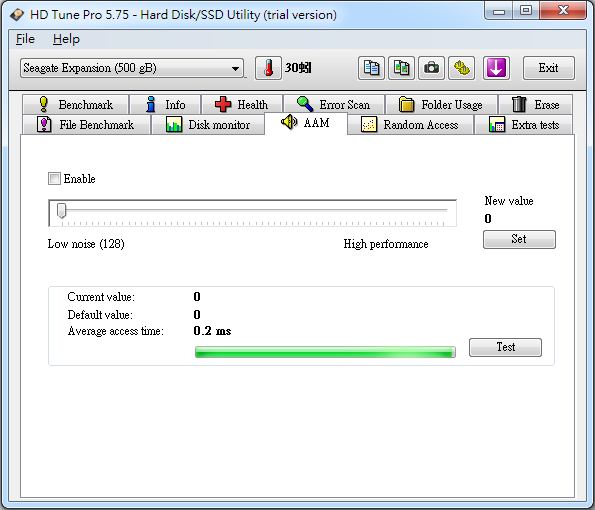
此功能內主要為協助提升硬碟本身的『效能』和『穩定度』,該功能能使硬碟做到降低馬達轉速,進而減少磁片與磁頭和其他內部機械零件組的消耗,反之,也能透過該功能讓硬碟的性能提升,但可能會因此喪失硬碟原有的『穩定度』,若以『穩定度』作為出發點考量,在『效能』上也會受到侷限,故此功能則因個人的硬碟使用用途狀況不一,本公司建議以現今的硬碟來說,一般正常使用即可,也請各位使用者在使用該功能上謹慎使用,以確保不影響硬碟重要資料為主。
11. 額外測試(Extra Tests)
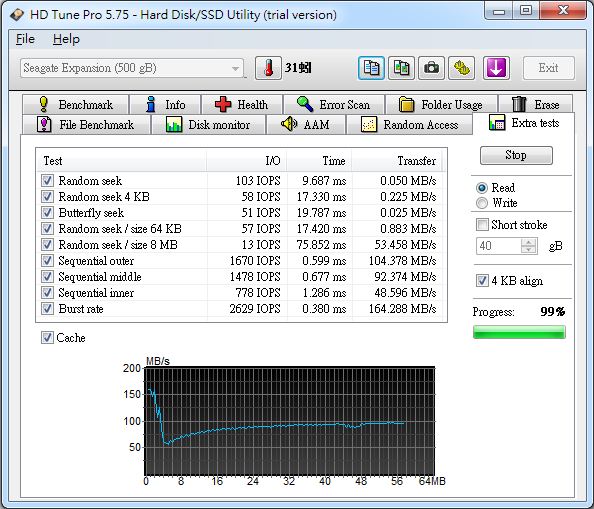
此功能主要將磁軌資訊的搜尋方式強化了,透過隨機搜尋的方式,對『隨機找到』的磁軌資訊執行讀寫測試的功能,有進一步針對不同的磁軌區塊(4KB、8KB與64KB大小)進行測試,並且以『連續性』讀寫的方向,分別針對磁軌的內、中、外圈進行檢查測試,也透過高速載入速度的情況下,進一步測試硬碟磁片與內部機械零件組的概況,其中有一種測試名稱較為特殊,名為「蝶形搜尋(Butterfly Seek)」方式。
有興趣知曉自己硬碟硬體相關方面問題的使用者,可使用此功能來參考硬碟目前的磁片狀態。
結論
無論是何種硬碟檢測工具,都僅能在儲存裝置「可運作」的情況下提供相關紀錄資訊,若硬碟已有明確受損、無法辨識的情形,則代表你的硬碟故障了,上述的任何一項功能都是無法進行查看的,希望各位使用者平時務必多備份重要資料,並定期將舊硬碟汰換,藉以保障您的重要資料。硬碟檢測完後發現問題,導致資料無法使用?

許多人透過第三方工具將硬碟檢測完後發現問題嚴重,資料取不出來
硬碟檢測工具能作的畢竟只是確認問題,無法解決問題,若是你的硬碟問題已經嚴重到導致你的資料無法使用,代表您的硬碟可能已經有需要尋求「資料救援」業者的需求了,建議您,避免硬碟問題惡化得更嚴重,第一時間務必尋求「專業資料救援公司」協助。
作者:凌威科技
歡迎引用轉載並註明出處。
最新文章
-
2024.11.20
更換硬碟:超簡易說明教學,5分鐘就理解
-
2024.11.08
I/O裝置錯誤 - 該了解的4件事,看完就理解
-
2024.12.27
電腦無法開機?帶你了解以下6點原因和排除方法(2025年)
相關文章分享
-
2023.02.17
捷徑病毒-檔案消失了?不明捷徑別亂開(2023年)
您是否曾有過這樣的經驗?在使用隨身碟的時候,電腦顯示隨身碟的內容裡出現一個來路不明的”捷徑”,原本存放分類好的資料夾和檔案全部消失不見,僅存的一個”捷徑”彷彿有魔力般地誘導你的鼠標移到它身上做開啟。
-
2023.03.09
循環冗餘檢查是什麼?簡單帶你了解(2023年)
資料錯誤(循環冗餘檢查)相信經常使用電腦的人對這則錯誤訊息不會太過陌生,但是當這則訊息跳出來後,實際上會影響到那些地方,你知道嗎?...
-
2024.03.14
SQL Server資料庫修復,請交給救援專家(2024年)
重要的SQL資料庫、Database,由於SQL Server故障關係,導致SQL資料庫無法讀取,需要將SQL資料庫修復,救援資料?舉凡 SQL Server 遺失、SQL Server 刪除、硬碟抓不到...等故障狀況,皆有機會協助您將SQL資料庫檔案救援出來。